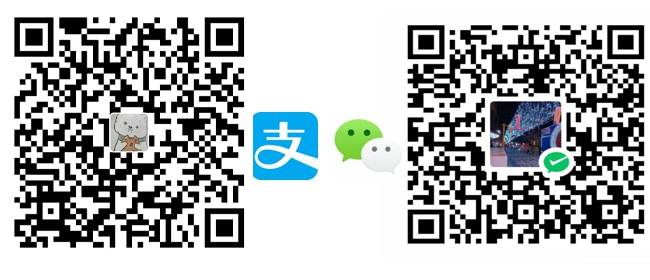在Delphi中使用数据库是一项非常有用的技能。如果你不了解如何操作数据库,那么本文提供的30个步骤将会帮助你掌握Delphi中的数据库创建技能。下面就跟我一起来看看吧!
第1步:打开Delphi的IDE(集成开发环境)。
第2步:在项目选项卡中选择新建项目。
第3步:选择Delphi VCL应用程序,并单击“下一步”。
第4步:接下来,输入项目名称,例如“myDBproject”,并选择项目的保存位置。单击“下一步”。
第5步:现在你将会看到一个新的窗口,这是一个空的主窗口。在窗口上添加一个按钮,用于连接到数据库。单击“按钮”按钮,然后单击运行图标来显示主窗口。
第6步:在工具栏上选择“TADOConnection”控件,将其拖放到主窗口中。
第7步:单击刚刚添加的TADOConnection控件,右侧将会显示一个属性窗口。在“连接字符串”字段中输入与你的数据库对应的连接字符串。
第8步:在工具栏中选择“TADOTable”控件,将其拖放到主窗口中。
第9步:选择一个字段,然后在属性窗口中找到“连接”字段,并选择刚刚创建的TADOConnection。
第10步:在“表名”字段中输入数据库中的表名,并按Enter键。
第11步:现在,点击“TADOTable”控件下的“Active”属性来连接到数据库并激活所选表。
第12步:在主窗口中添加一个列表框控件来显示表中的数据。
第13步:在工具栏中选择“TDataSource”控件并将其拖动到主窗口中。
第14步:点击TDataSource控件并在右侧属性窗口中找到“DataSet”字段并选择刚刚创建的TADOTable控件。
第15步:双击列表框控件以打开代码编辑器。
第16步:在代码编辑器中添加以下代码:
ListBox1.Clear;
while not (MyTable.EOF) do
begin
ListBox1.Items.Add(MyTable.FieldByName(‘MyColumn’).AsString);
MyTable.Next;
end;
在这里,“MyTable”是TADOTable控件的名称,“MyColumn”是字段名。
第17步:单击运行键,并看到列表框中显示来自数据库的数据。
第18步:现在添加一个编辑框,以便用户可以在查看数据后在数据库中更改数据。
第19步:双击编辑框并为其添加以下代码:
MyTable.Edit;
MyTable.FieldByName(‘MyColumn’).AsString := Edit1.text;
MyTable.Post;
在这里,“MyColumn”是字段名,而“Edit1.text”是用户在编辑框中改变的值。
第20步:现在,添加另一个按钮,并在单击按钮时向数据库添加新数据。
第21步:双击该按钮,为其添加以下代码:
MyTable.Append;
MyTable.FieldByName(‘MyColumn1’).AsString := …
MyTable.FieldByName(‘MyColumn2’).AsString := …
MyTable.Post;
在这里,“MyColumn1”和“MyColumn2”是要向其添加数据的字段名。
第22步:为编辑框和按钮添加标签以说明其用途。
第23步:现在在数据库中删除数据。
第24步:添加一个删除按钮,打开其编辑器并为其添加以下代码:
MyTable.Delete;
第25步:现在添加一个搜索框以查找与特定关键字匹配的数据。
第26步:为搜索框添加搜索按钮。
第27步:添加以下代码:
MyTable.Locate(‘MyColumn’, Edit1.Text, []);
在这里,“MyColumn”是要搜索的字段名。
第28步:添加一个过滤器,以便按照指定的条件来过滤数据。
第29步:为过滤器添加一个过滤按钮。
第30步:添加以下代码:
MyTable.Filter := ‘MyColumn1 > 10’;
MyTable.Filtered := true;
在这里,“MyColumn1 > 10”是要过滤的条件。
现在你已经完成了Delphi中的数据库创建教程的30个步骤。这些步骤将帮助你在Delphi中操纵数据库,无论你是初学者还是有经验的开发人员都能受益于它们。所以,尽管试试吧!
相关问题拓展阅读:
在Delphi中如何动态创建dbf数据库
以下是一个示例。供参考。 (它是由 dBASEvierer 自动生成的单元)
unit 1;
{***********************************************************************}
{ }
{ The following is a function that creates one or more tables in the }
{ folder “aDbase” specified as a parameter. If the tables are}
{ successfully created and opened, True is returned. “AOwner” is a }
{ component that is to own Table0 used to define the various tables. }
{ }
{ This function may be used as is or the appropriate sections may be }
{ copied into code of the writer’s choice. }
{ }
{ Code generated by dBASEviewer, written by Douglas P. Baird}
{ Please give a credit if this code is used. }
{ }
{***********************************************************************}
interface
uses classes;
function CreateTables(aDbase: string; AOwner: TComponent): Boolean;
implementation
uses dbtables, SysUtils, db, Dialogs;
function CreateTables(aDbase: string; AOwner: TComponent): Boolean;
var
Table0: TTable;
begin
Table0 := TTable.Create(AOwner);
{ Create 1.DBF }
with Table0 do begin
try
DatabaseName := aDbase;
TableName := ‘1.DBF’;
TableType := ttDBase;
TableLevel := 7;
with FieldDefs do begin
Clear;
with AddFieldDef do begin
Name := ‘自动’;
DataType := ftAutoInc;
end;
with AddFieldDef do begin
Name := ‘日期’;
DataType :=ftDateTime;
end;
with AddFieldDef do begin
Name := ‘分类’;
DataType :=ftString;
Size := 16;
end;
with AddFieldDef do begin
Name := ‘知识主题’;
DataType :=ftString;
Size := 60;
end;
with AddFieldDef do begin
Name := ‘索引关键字’;
DataType :=ftString;
Size := 20;
end;
with AddFieldDef do begin
Name := ‘知识内容’;
DataType :=ftMemo;
end;
with AddFieldDef do begin
Name := ‘提交’;
DataType :=ftBoolean;
end;
with AddFieldDef do begin
Name := ‘blob’;
DataType := ftTypedBinary;
end;
with AddFieldDef do begin
Name := ‘ext’;
DataType :=ftString;
Size := 5;
end;
end;
{od with}
IndexDefs.Clear;
with IndexDefs.AddIndexDef do begin
Name := ‘分类’;
Fields := ‘分类’;
Options := ;
end;
{od with}
with IndexDefs.AddIndexDef do begin
Name := ‘日期’;
Fields := ‘日期’;
Options := ;
end;
{od with}
except
on E: Exception do begin
MessageDlg(E.Message,mtError,,0);
Result := False;
Exit;
end;
{od on}
end; {try}
Result := True;
try
CreateTable;
except
on E: Exception do begin
MessageDlg(‘Error creating table. ‘+E.Message,mtError,,0);
Result := False;
end;
{od on}
end; {try}
end;
{od with Table0}
Table0.Free;
end;
delphi7中怎样实现自动创建数据源并连接sql server数据库
delphi 通过odbc连接sql server
一、数据库的准备
打开“开始/程序/Microsoft SQL Server/企业管理器”展开“控制台根目录”的目录,在标有“数据库”的目录项上点击右键,再点“新建数据库”,如“TEST”。再右键点击表,新建表,如“TABLE1”。
二、设置ODBC数据源
打开“开始/设置/控制面板/管理工具/数据源(ODBC)”,在“User DSN”下,点Add,选择“SQLServer”,完成,输入数据源名称,如“TEST-ODBC”和SQL Server服务器名称,后面一直点“下一步”到最后一页,再点“Test data source..”检测设置是否正确。如果正确显示“tests completed successfully!”的信息。
三、设置数据引擎
打开“开始/程序/Borland Delphi7/BDE Administrator”,在”Databases”页面下,可以看到,刚才设置的ODBC数据源“TEST-ODBC”,右键,选择“OPEN”,出现输入”user name”、”Password”的对话框,输入用户名Administrator及密码后点击“OK”使它有效。这时,如果连接正常,右侧的项目名称的字体变成粗体。注意:如要修改参数值,应先鼠标右键点击左侧的数据库名称,选择“Close”,在修改参数值后,用鼠标右键点击左侧的数据库名称,选择“Apply”保存,再选择“OPen”使新的参数值生效。
关于delphi 数据库如何创建的介绍到此就结束了,不知道你从中找到你需要的信息了吗 ?如果你还想了解更多这方面的信息,记得收藏关注本站。
创作不易,用心坚持,请喝一怀爱心咖啡!继续坚持创作~~