如需要多功能的第三方镜像包下载,推荐去恩山论坛OpenWrt镜像
https://www.right.com.cn/forum/forum-169-1.html
1.现在开始环境准备
OpenWrt镜像
在vmware中安装的镜像源
下载地址:
openwrt-releases安装包下载_开源镜像站-阿里云
本例使用的是22.03.2版本,下载地址
https://mirrors.aliyun.com/openwrt/releases/22.03.2/targets/x86/64/openwrt-22.03.2-x86-64-generic-ext4-combined.img.gz?spm=a2c6h.25603864.0.0.a9a334063bl8sB
全部文件合集见文末
StarWind V2V Converter
将虚拟机不支持的格式转换为虚拟机支持的格式
下载地址见文末
VMWARE软件
本例使用VM17Pro
2.制作VMWARE使用的镜像
解压openwrt-22.03.2-x86-64-generic-ext4-combined.img.zip
打开StarWind V2V Converter软件
选择Local File
![图片[1]-VM虚拟机安装OpenWrt/lede/koolshare/istoreos做旁路由配置菜鸟入门详细教程分享-www.88531.cn资享网](http://www.88531.cn/wp-content/uploads/2023/08/73162-993fc5868cba5b7312b37a7fa39403a1.png)
选择刚刚解压得到的.img文件
![图片[2]-VM虚拟机安装OpenWrt/lede/koolshare/istoreos做旁路由配置菜鸟入门详细教程分享-www.88531.cn资享网](http://www.88531.cn/wp-content/uploads/2023/08/65c5d-b3d3f1fab4fb0716c720461188a6335a.png)
再次选择Local FIle
选择VMDK
![图片[3]-VM虚拟机安装OpenWrt/lede/koolshare/istoreos做旁路由配置菜鸟入门详细教程分享-www.88531.cn资享网](http://www.88531.cn/wp-content/uploads/2023/08/f31af-a1b328ad4c4b2cc16c9feb4d4f31ad3f.png)
选择第一项
![图片[4]-VM虚拟机安装OpenWrt/lede/koolshare/istoreos做旁路由配置菜鸟入门详细教程分享-www.88531.cn资享网](http://www.88531.cn/wp-content/uploads/2023/08/cda23-47249988ce41ec4910da992cad894378.png)
点击转换
![图片[5]-VM虚拟机安装OpenWrt/lede/koolshare/istoreos做旁路由配置菜鸟入门详细教程分享-www.88531.cn资享网](http://www.88531.cn/wp-content/uploads/2023/08/83a53-d00faca5a9de8d1642661a2cb5f40756.png)
转换完成后可以在img所在的文件夹中看到转换完成的VMDK文件
![图片[6]-VM虚拟机安装OpenWrt/lede/koolshare/istoreos做旁路由配置菜鸟入门详细教程分享-www.88531.cn资享网](http://www.88531.cn/wp-content/uploads/2023/08/3b4f4-6be7c3a3ae5413abc2a00dc07838064f.png)
![图片[7]-VM虚拟机安装OpenWrt/lede/koolshare/istoreos做旁路由配置菜鸟入门详细教程分享-www.88531.cn资享网](http://www.88531.cn/wp-content/uploads/2023/08/d4d96-6b94023f340a9bd72272cf3d2cf741ab.png)
3.创建虚拟机
选择自定义
![图片[8]-VM虚拟机安装OpenWrt/lede/koolshare/istoreos做旁路由配置菜鸟入门详细教程分享-www.88531.cn资享网](http://www.88531.cn/wp-content/uploads/2023/08/2cbb4-da2ff3701be62f18c91754b6d4904e48.png)
下一步
选择稍后安装操作系统
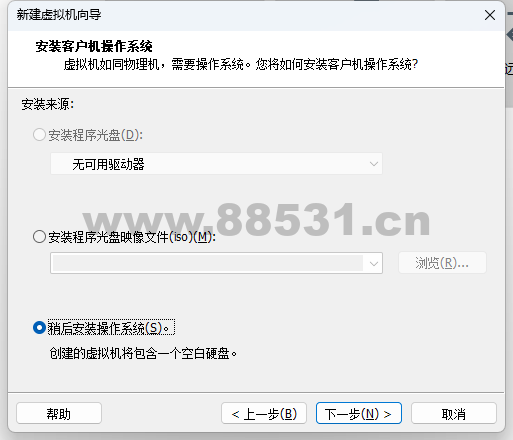
选择Linux -> 其他Linux 5.x 内核 64位
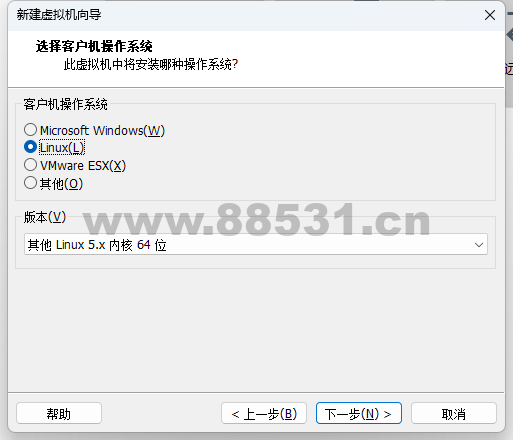
输入虚拟机名称
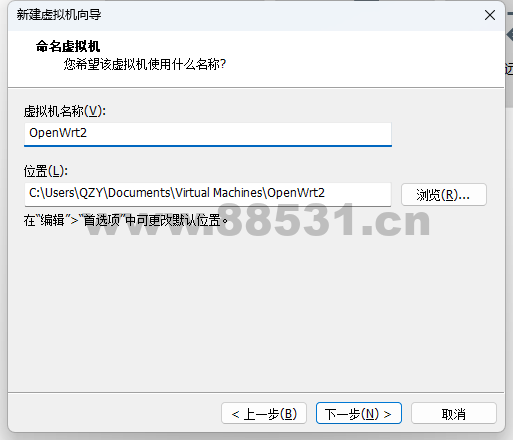
设置处理器以及内存
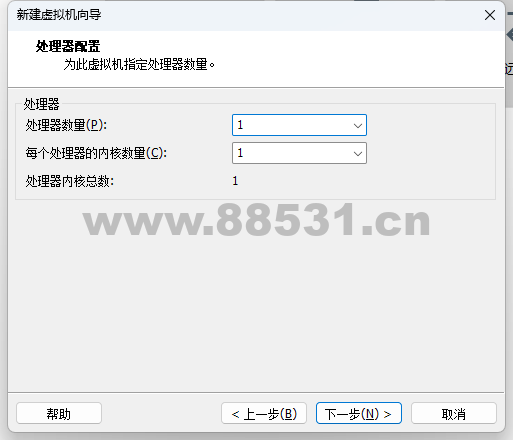
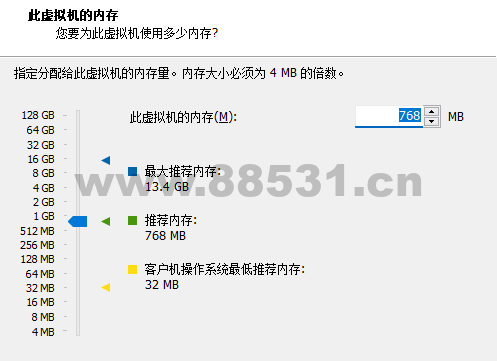
使用桥接网络,这一步选择使用桥接网络,是为了虚拟机和家庭局域网处在同一网络中
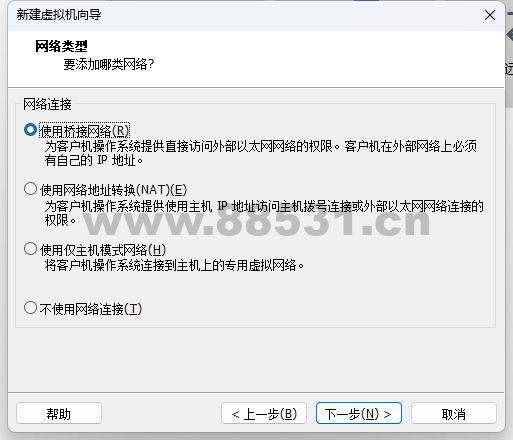
安装下图进行选择
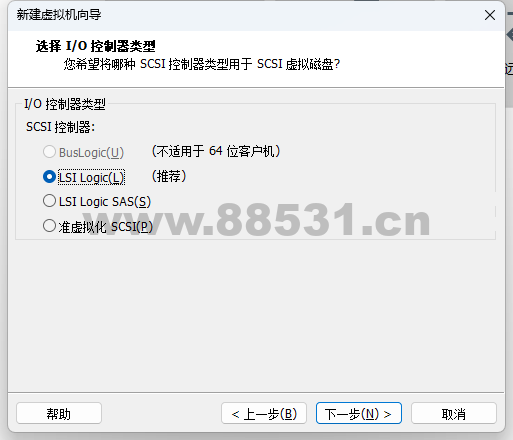
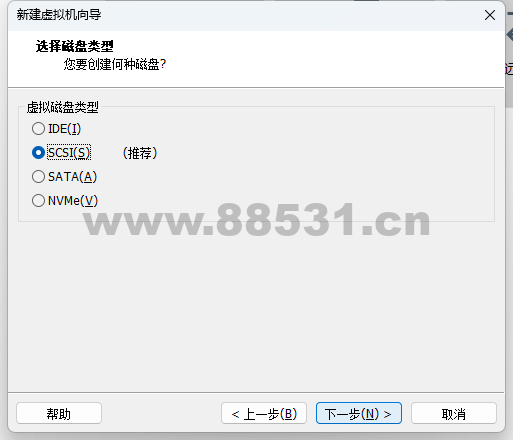
选择使用现有虚拟磁盘
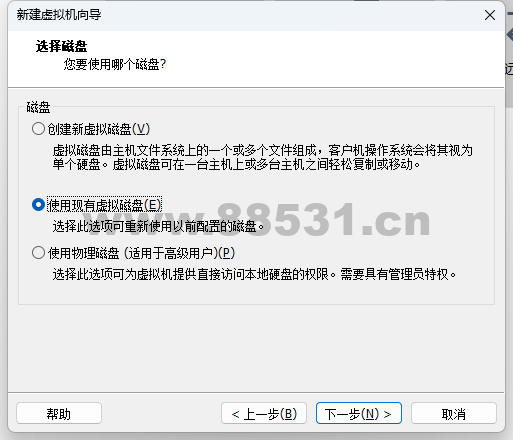
选择刚刚转换的文件

选择保持现有格式
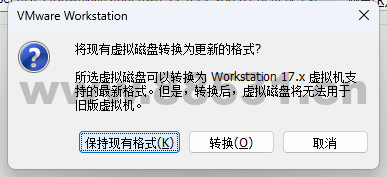
点击完成
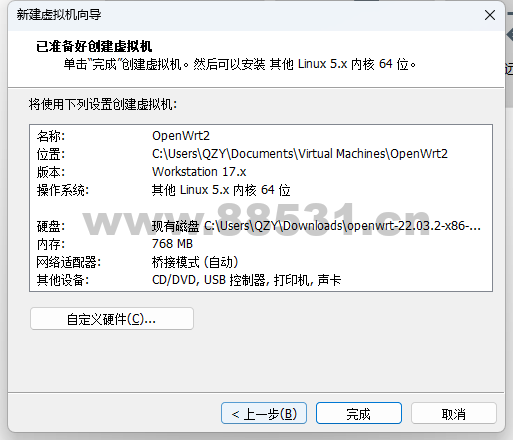
4.设置OpenWrt系统
4.1.网络设置
先开启虚拟机,等待进入系统
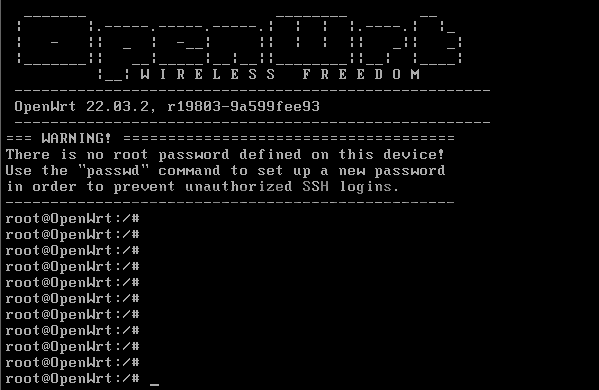
编辑 /etc/config/network 文件设置网络
vi /etc/config/network
设置lan口IP地址,注意需要和本地局域网处于同一网段中,本例设置为241
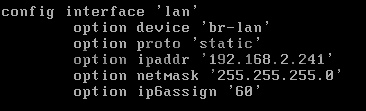
重启网卡
/etc/init.d/network reload
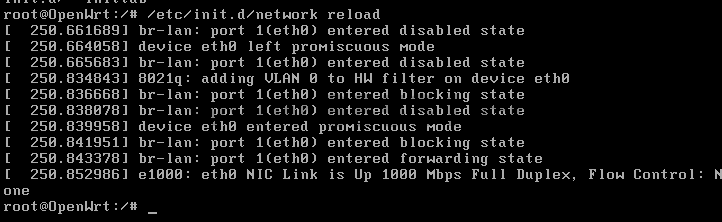
重启完成后,在浏览器访问你设置的IP地址,就可以看到OpenWrt的管理界面,初始用户root没有密码
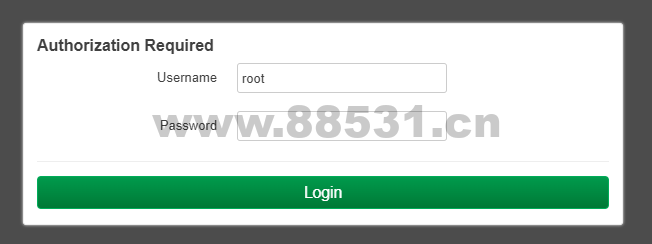
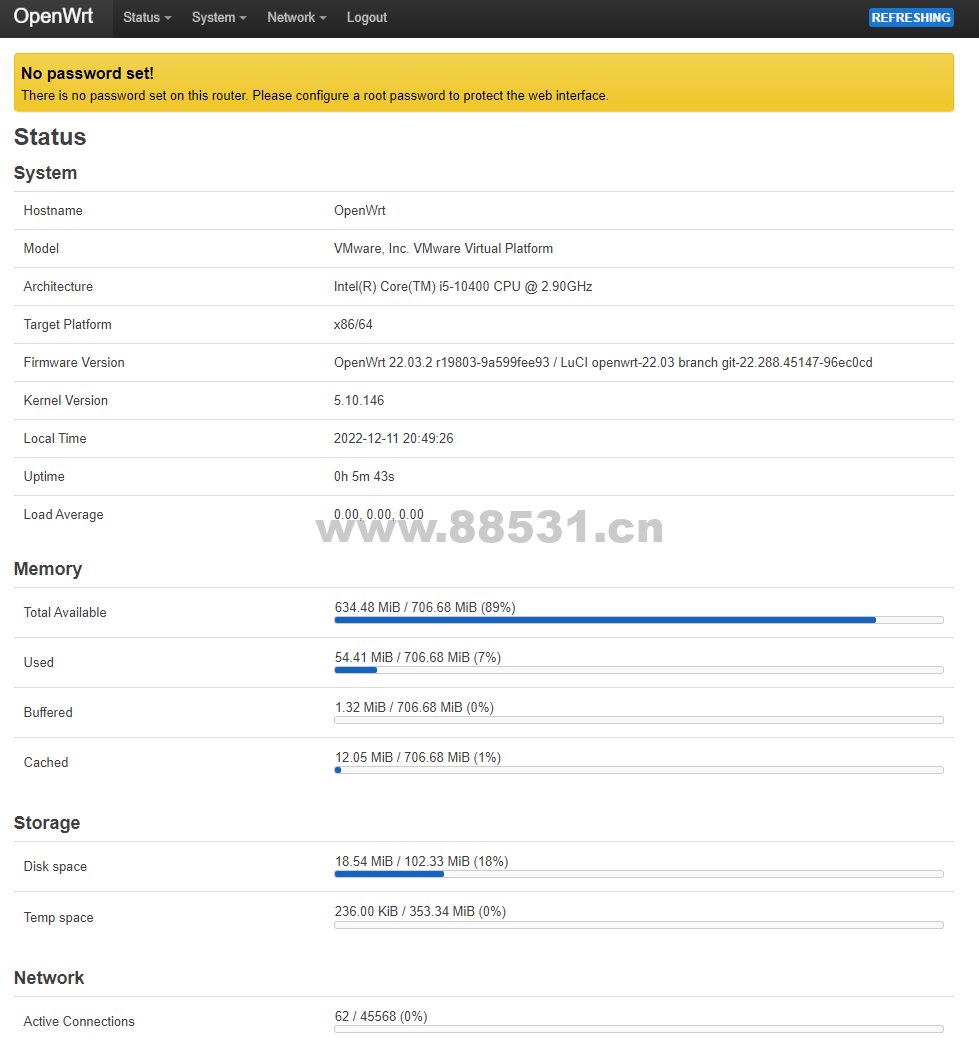
4.2.中文语言设置
在下载镜像的地方找到中文语言包,本例以22.03.2的X86_64版本为例,安装包在/openwrt/releases/22.03.2/packages/x86_64/luci/目录下,找到base-zh-cn的包进行下载

打开管理界面System -> software
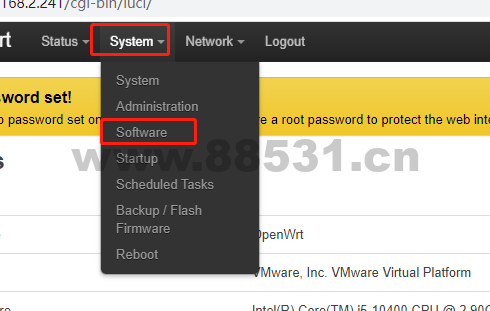
选择Upload Package,上传包,上传
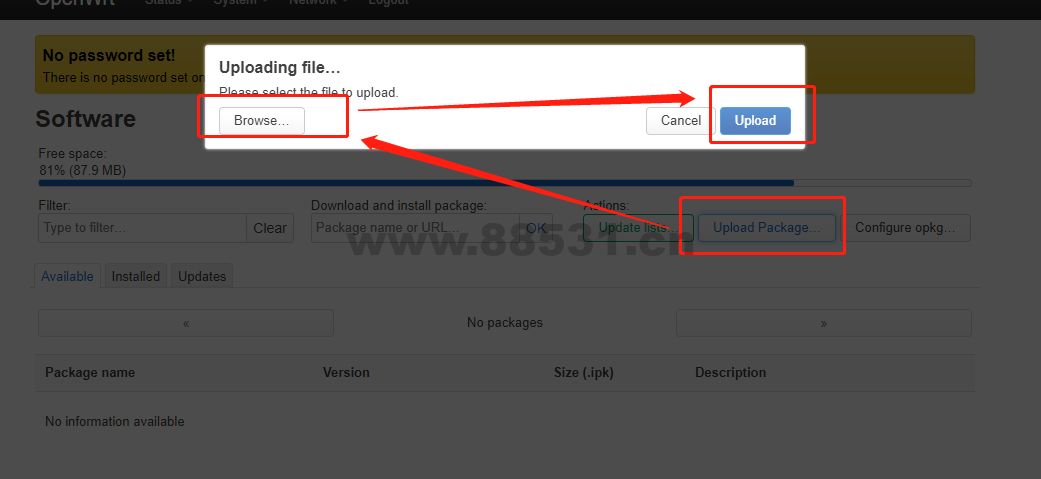
选择安装install
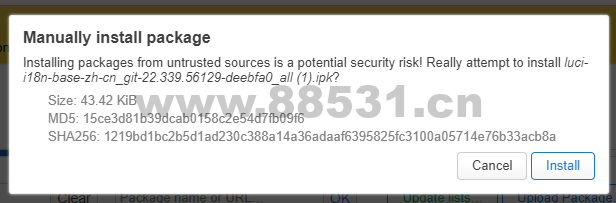
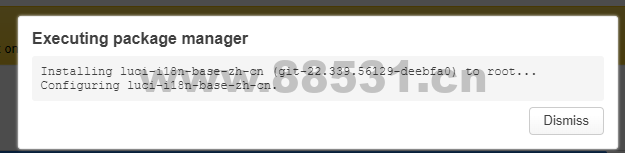
安装完成后刷新界面,界面已经变成中文系统了
4.3设置root用户密码
通过下图进行设置
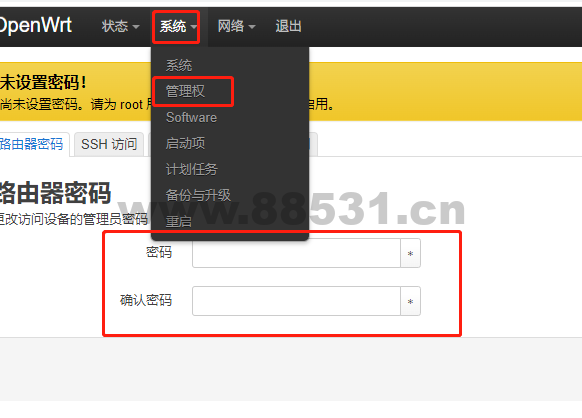
5.设置OpenWrt作为家庭局域网的旁路由
本节的旁路由设置采用不修改主路由的方式,网络如下图
![图片[32]-VM虚拟机安装OpenWrt/lede/koolshare/istoreos做旁路由配置菜鸟入门详细教程分享-www.88531.cn资享网](http://www.88531.cn/wp-content/uploads/2023/08/d0e4b-71b174e997182f314665d6dae43abd85.jpeg)
![图片[32]-VM虚拟机安装OpenWrt/lede/koolshare/istoreos做旁路由配置菜鸟入门详细教程分享-www.88531.cn资享网](http://www.88531.cn/wp-content/uploads/2023/08/d0e4b-71b174e997182f314665d6dae43abd85.jpeg)
![图片[34]-VM虚拟机安装OpenWrt/lede/koolshare/istoreos做旁路由配置菜鸟入门详细教程分享-www.88531.cn资享网](http://www.88531.cn/wp-content/uploads/2023/08/d0e4b-71b174e997182f314665d6dae43abd85.jpeg)
5.1.LAN口设置
进入如图界面
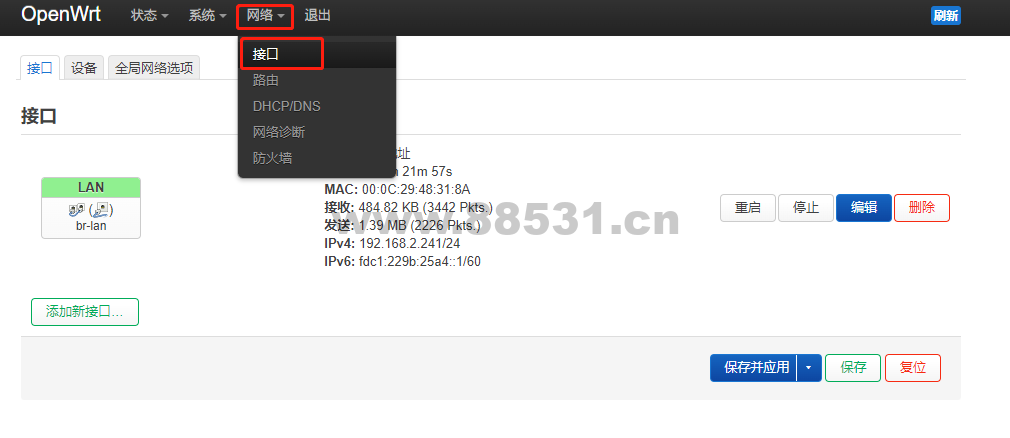
在LAN口点击编辑
先设置网关为主路由IP
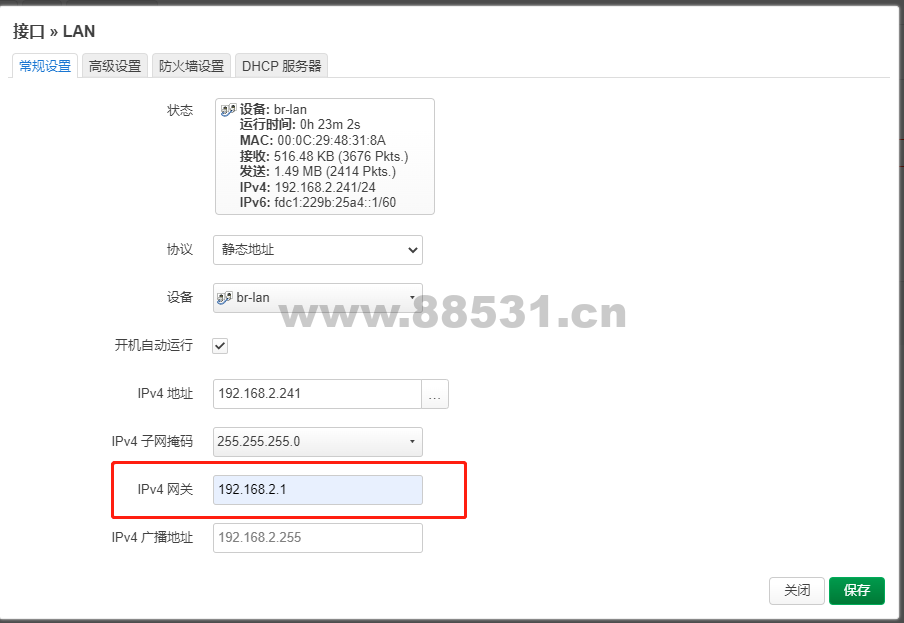
DHCP,忽略此接口
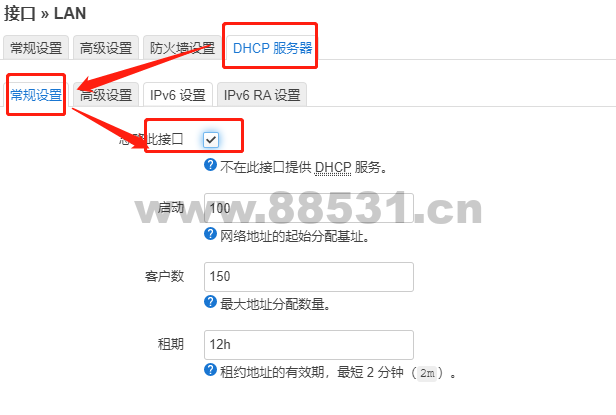
禁用IPv6
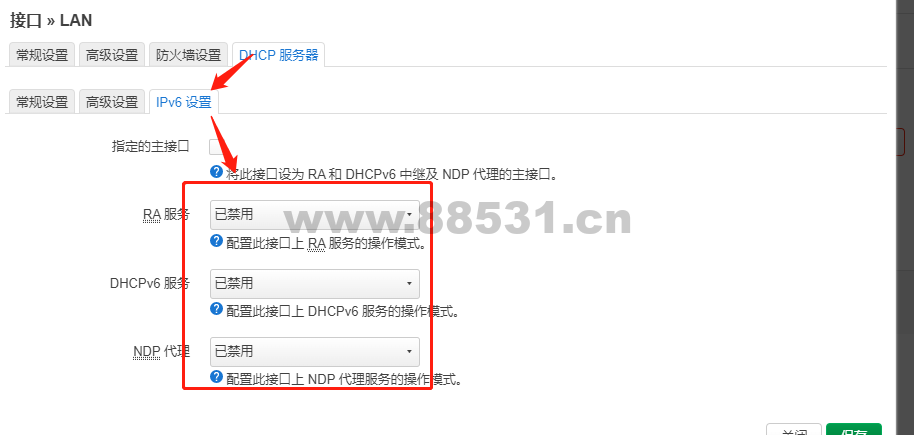
设置DNS服务器为主路由IP
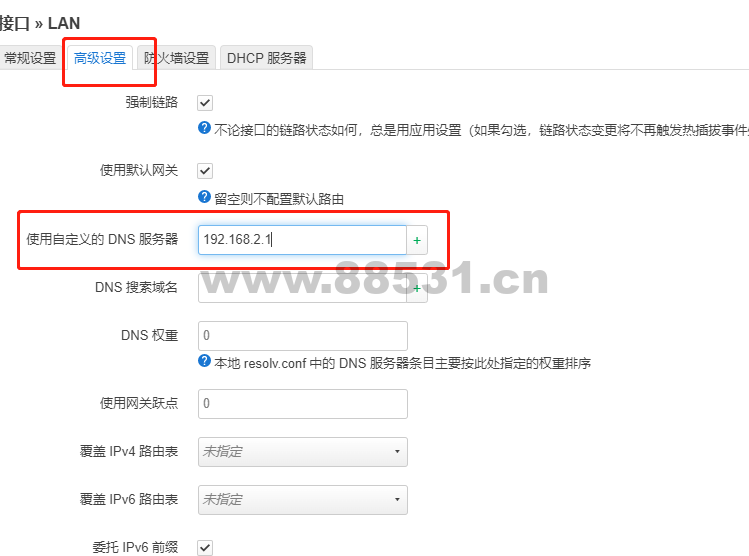
5.2.防火墙设置
关闭Enable SYN-flood protection,并删除多余的规则
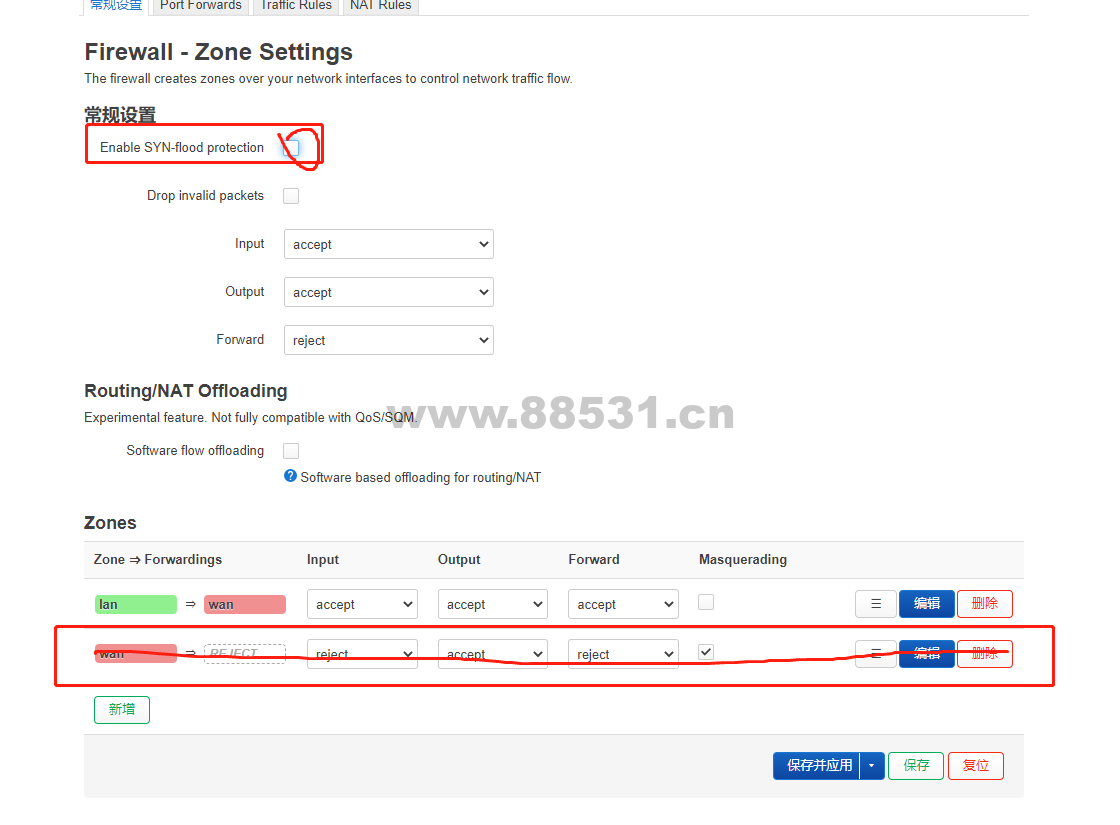
*6.安装Openclash
6.1.安装openclash
openclash github地址
GitHub – vernesong/OpenClash: A Clash Client For OpenWrt
下载ipk包,本例使用v0.45.70-beta版本
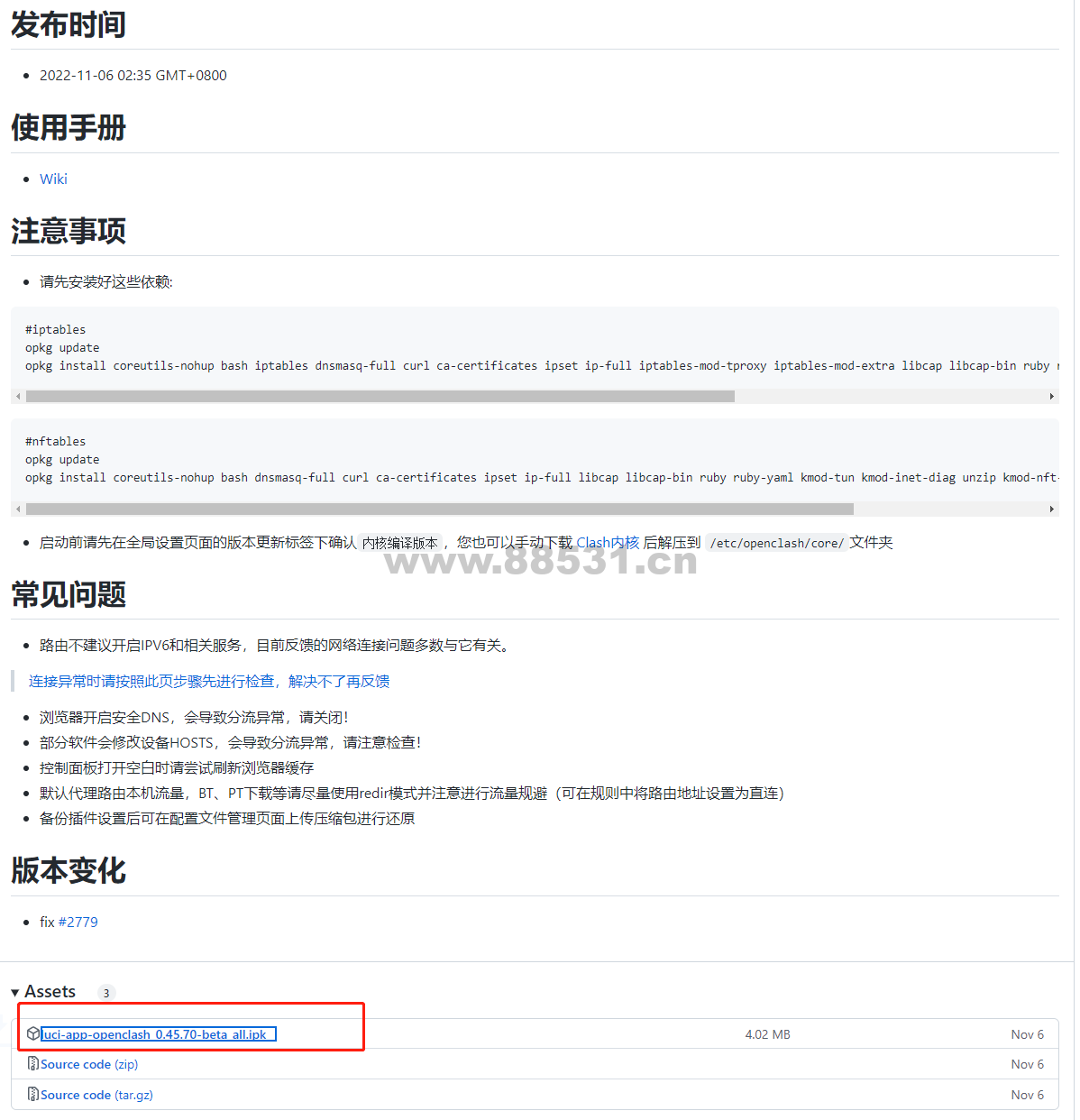
用ssh连接工具连接openwrt服务器
按照github中提示安装依赖
-
opkg update
-
opkg install coreutils-nohup bash iptables dnsmasq-full curl ca-certificates ipset ip-full iptables-mod-tproxy iptables-mod-extra libcap libcap-bin ruby ruby-yaml kmod-tun kmod-inet-diag unzip luci-compat luci luci-base
-
opkg install coreutils-nohup bash dnsmasq-full curl ca-certificates ipset ip-full libcap libcap-bin ruby ruby-yaml kmod-tun kmod-inet-diag unzip kmod-nft-tproxy luci-compat luci luci-base
常见问题
opkg_install_cmd: Cannot install package dnsmasq-full.
解决方案:
opkg remove dnsmasq && opkg install dnsmasq-full
依赖安装完成后,在管理界面安装下载的openclash ipk包
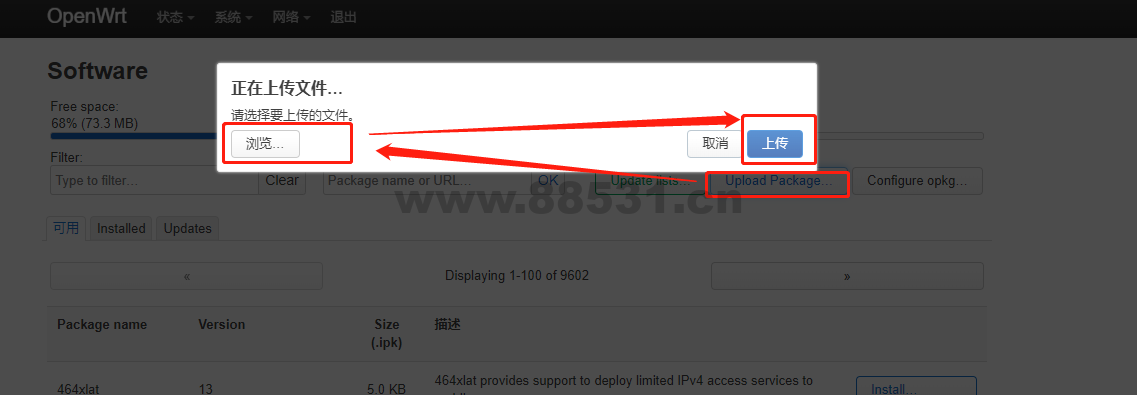
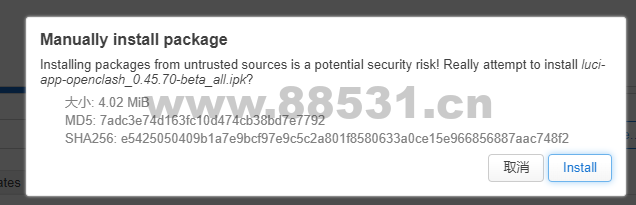
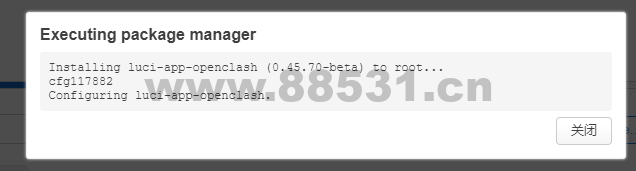
退出重新登录系统
文件分享
包含本文章中所有用到的包请点击右边下载
来源地址:VM虚拟机安装OpenWrt/lede/koolshare/istoreos做旁路由配置菜鸟入门详细教程分享
转载声明:本站文章若无特别说明,皆为原创,转载请注明来源:www.88531.cn资享网,谢谢!^^











