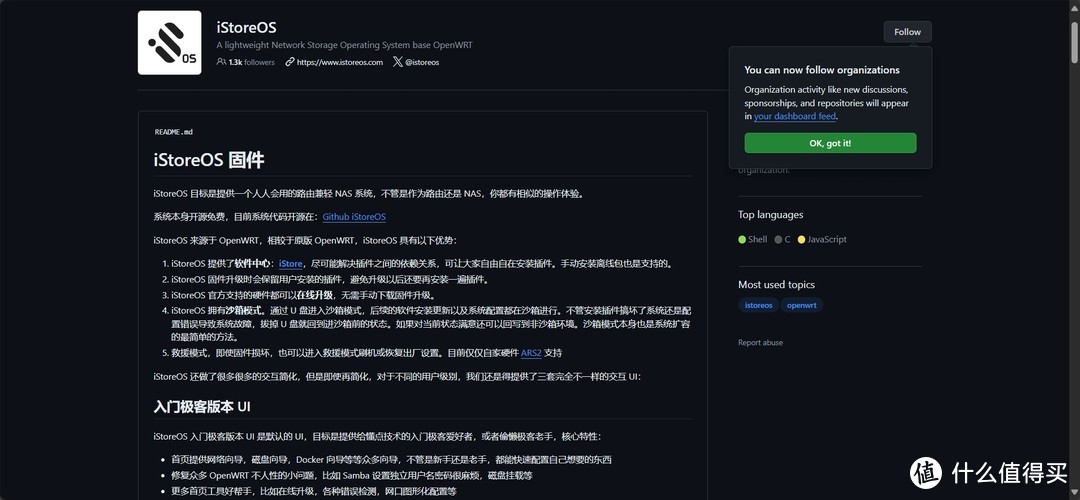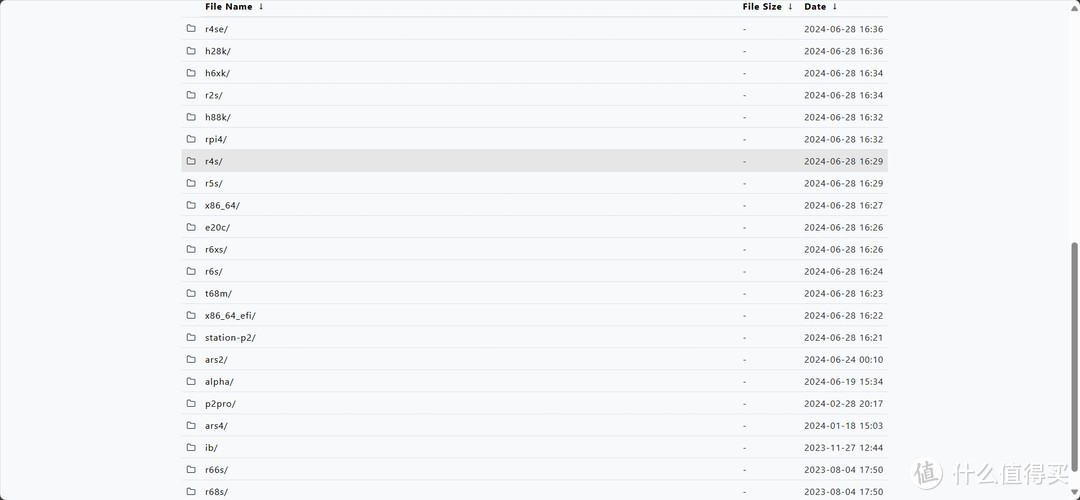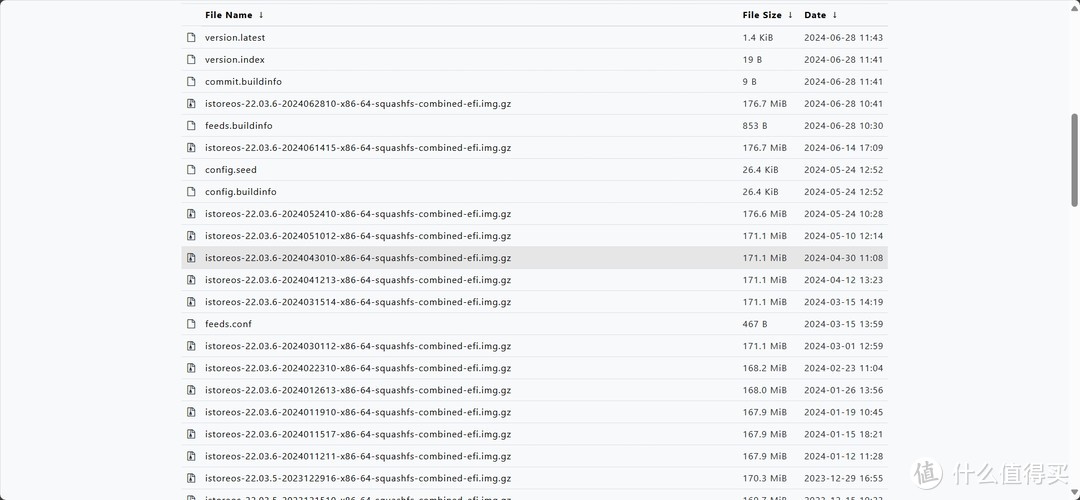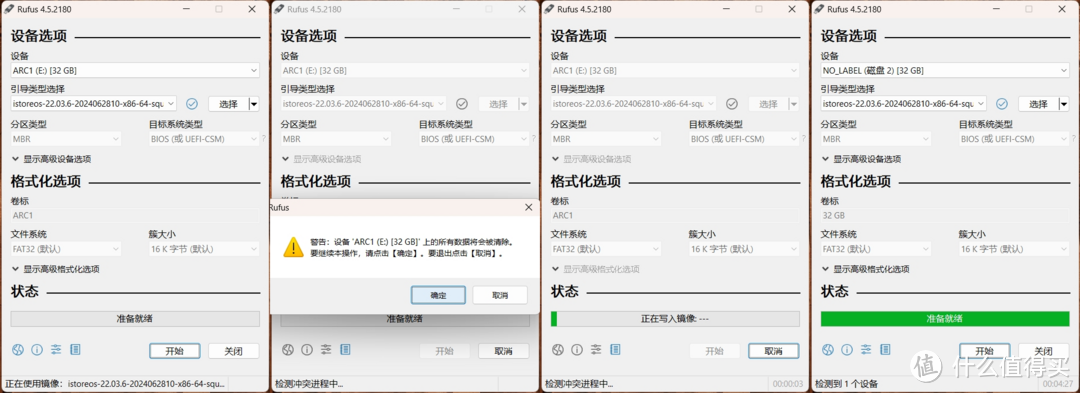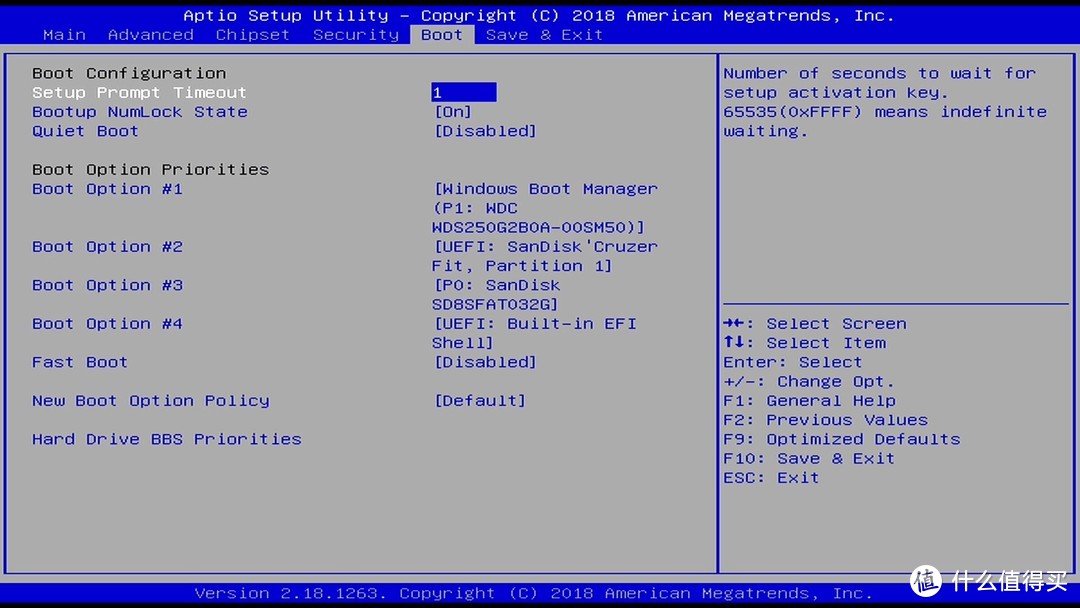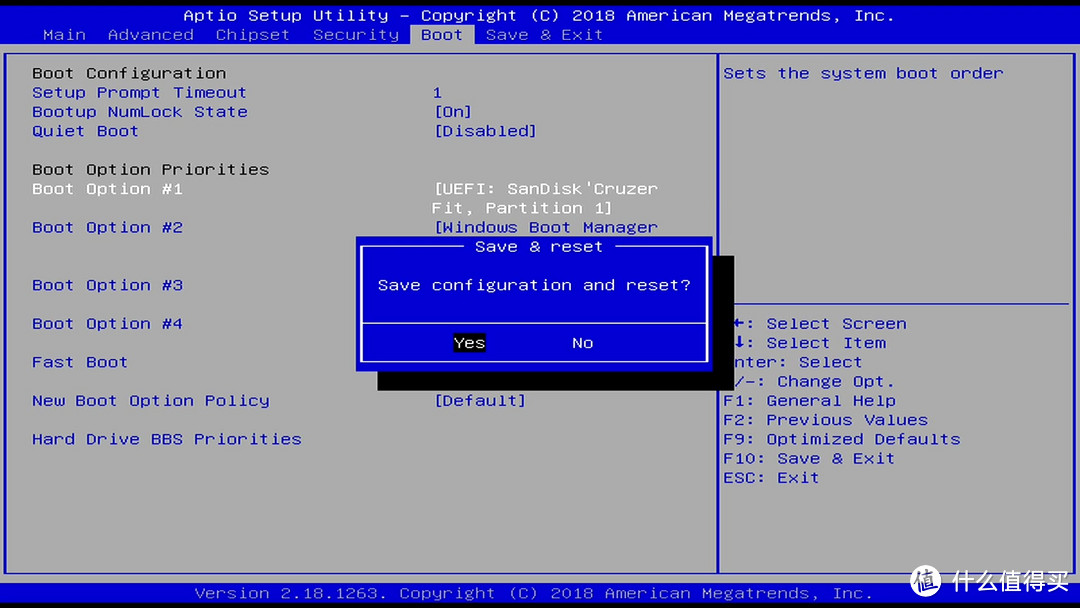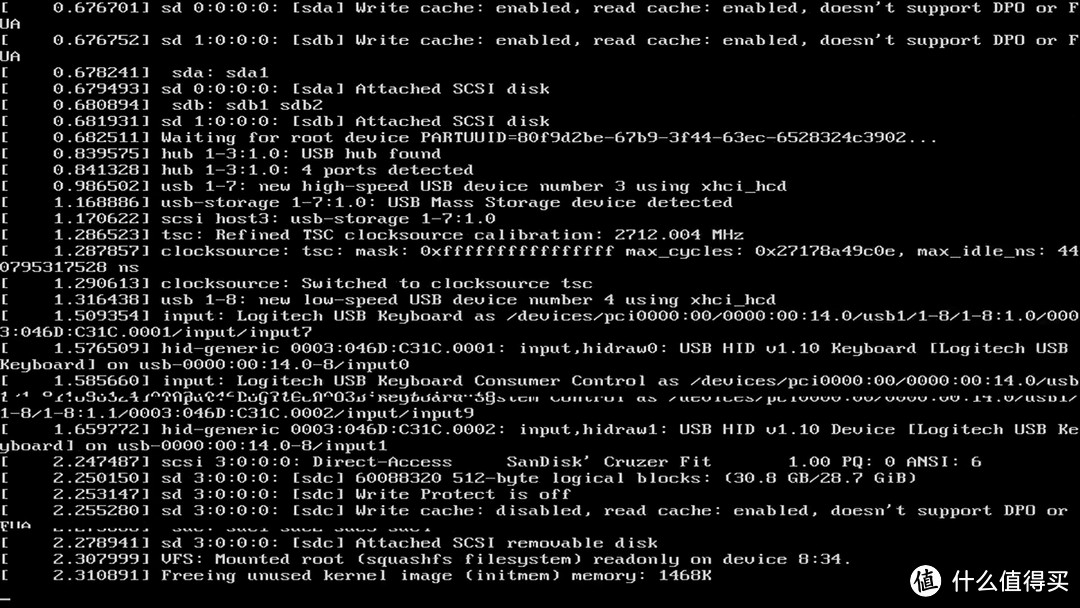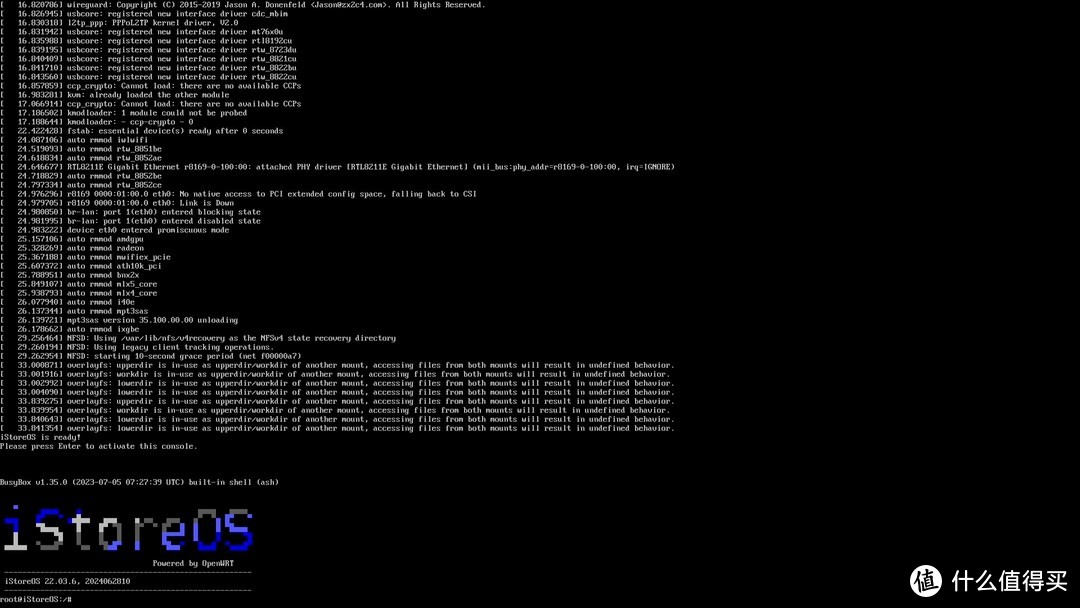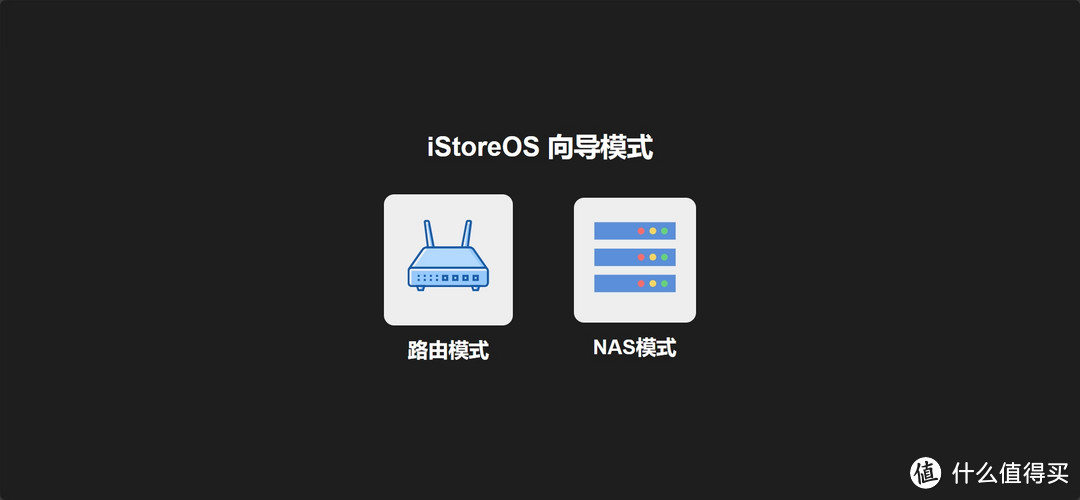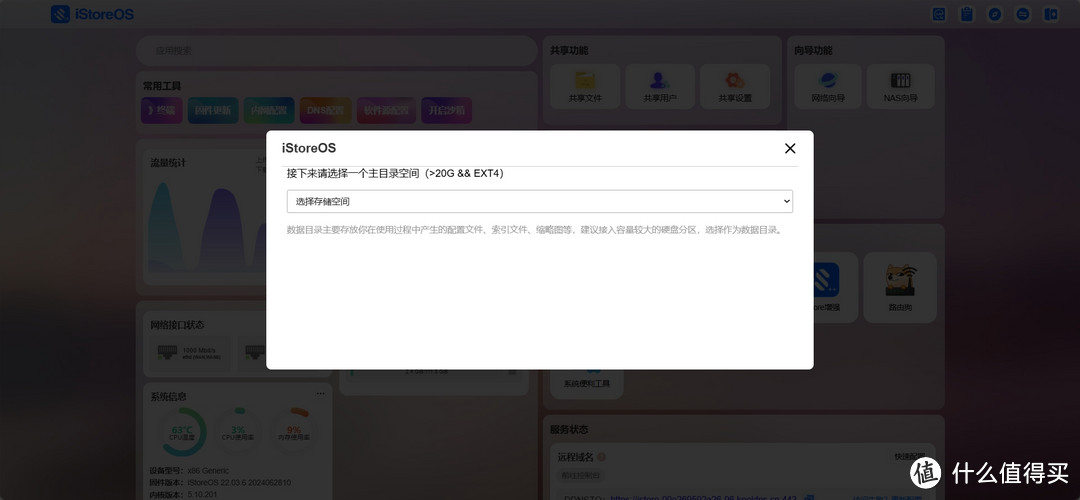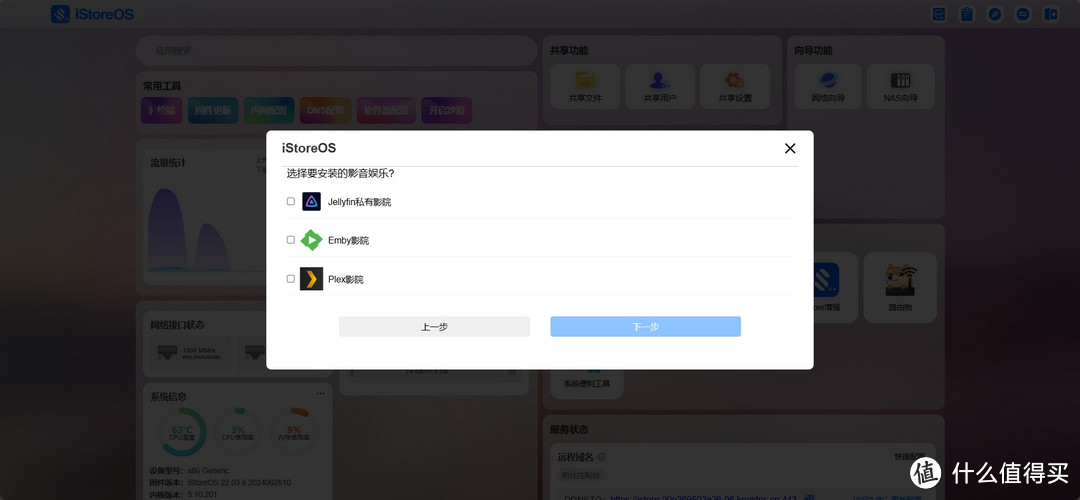一、写在前面
iStore OS 已经稳定使用两年有余了,没有出现过掉链子的情况,而且功能还在不断地完善之中。上次偶的小主机之后一直不知道应该干什么,但是小主机除了软路由,还能干别的么?
就当是体验一下 iStore OS 的轻 NAS 主题吧!
没错,这就是一个主题,还是在 openwrt 外蒙了一层皮,只是让 openwrt 更好看了,增加了一些常用功能, openwrt 该有的缺点他少了一点点, openwrt 原本的有点更好的继承了。
那废话不多说,直接开刷吧,本次目标,轻 NAS UI,冲!冲!冲!
二、写系统
下固件
第一件事儿当然是下载固件了,先登上官网
选择固件下载标签页
因为本次小主机是X86,所以理所当然就选择 x86_64_efi/ 的固件啦。
找到最新固件,单击下载
写启动盘
我比较习惯于使用 rufus 这个工具写盘,当然各位如果有自己喜欢的工具,无所谓啦
下下来的固件不需要解压,直接选择固件,点击开始写入即可:
等待固件写入完成后拔下U盘,插入小主机的 USB 孔,2.0或者3.0没什么差异,不影响安装进度,毕竟固件极小,这个过程几乎无感。
写系统
按下小主机电源键,开机,同时按下 Delete 键(大多数电脑进入BIOS的方式都是 F2 或者 Delete,如果不行的话再上网查阅)进入BIOS,设置启动顺序
设置完成后单击F10保存并退出,此时系统会自动重启,进入U盘引导
这里可以选择模式,但是对我们来说没有必要,直接默认即可。
等到系统跑码完成
显示到这里,系统就安装完成了
我这里没有插网线,所以没有显示管理地址
其实安装过程之前就可以插上网线,系统会自动获取局域网IP地址
这时你可以插上网线重启主机就可以获取管理地址了
三、体验
iStore OS 的默认界面之前写过体验文,这里就不在赘述了,有需要请移步
体验轻NAS UI的话,需要在 iStore 下载 istorex 插件,等待插件安装完成
点击插件下方的打开即可进入 UI 选择界面
选择 NAS 模式,系统会自动引导进入初始化界面,根据系统引导的步骤,一步一步进行
选择你喜欢的下载工具
影音库选择,我觉得 Jellyfin 还是挺好用的
引导完成就可以进入管理界面了,好像并没有宣传页的那样简洁啊。
找了一圈,并没有可以设置的项。
转载声明:本站文章若无特别说明,皆为原创,转载请注明来源:www.88531.cn资享网,谢谢!^^