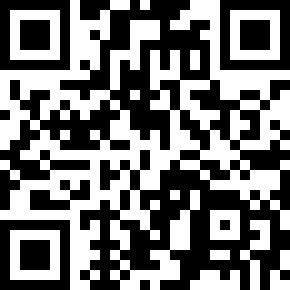前言
很早之前就想分享一期关于虚拟机的博文,苦恼的是一直没有找到机会。这不最近我个人的阿里云服务器到期了,自己又不想续费,主要是太贵了。那么,现在就在本地电脑上安装个VMware17虚拟机吧,然后再安装一个Centos7系统,这不又可以愉快的玩耍了。
VMware虚拟机的安装
下载VMware安装文件
VMware安装步骤
选择执行安装文件
在我们下载好的文件夹中找到安装文件,双击,等待安装程序运行。
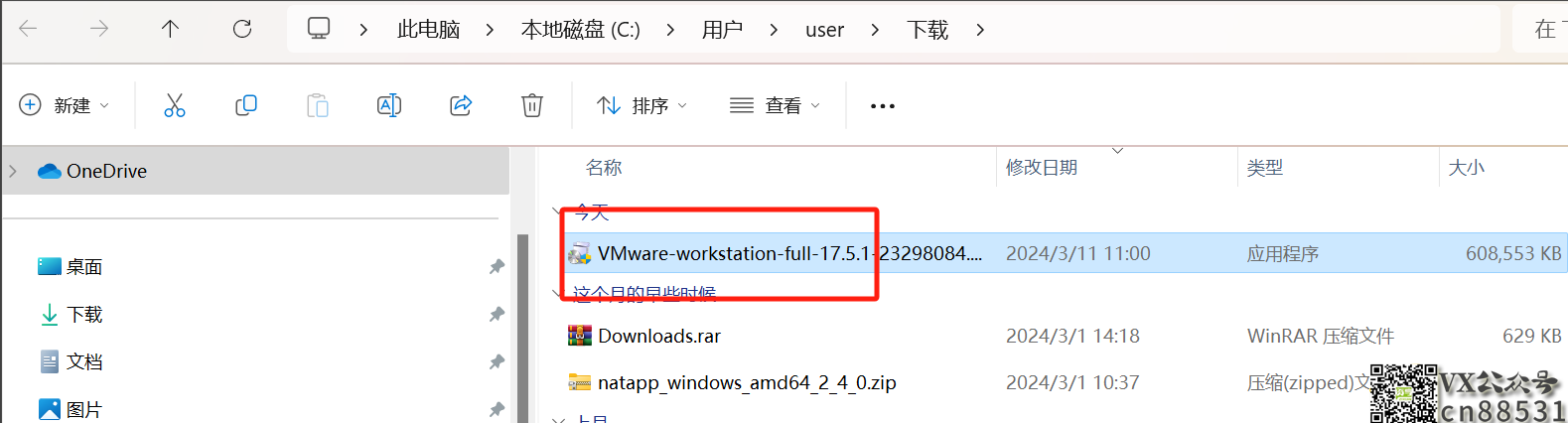
VMware配置密匙
MC60H-DWHD5-H80U9-6V85M-8280D(亲测有效)
JUO9O-6039P-08409-8J0QH-2YR7F
4A4RR-813DK-M81A9-4U35H-06KND
NZ4RR-FTK5H-H81C1-Q30QH-1V2LA
JU090-6039P-08409-8J0QH-2YR7F
4Y09U-AJK97-089Z0-A3054-83KLA
4C21U-2KK9Q-M8130-4V2QH-CF810
MC60H-DWHD5-H80U9-6V85M-8280D
ZA30U-DXF84-4850Q-UMMXZ-W6K8F
AC590-2XW97-48EFZ-TZPQE-MYHEA
YF39K-DLFE5-H856Z-6NWZE-XQ2XD
AC15R-FNZ16-H8DWQ-WFPNV-M28E2
CZ1J8-A0D82-489LZ-ZMZQT-P3KX6
YA11K-6YE8H-H89ZZ-EXM59-Y6AR0
虚拟机中安装centos7
准备工作
笔者是在阿里云镜像站进行下载的,大家可以参考。
centos-7-isos-x86_64安装包下载_开源镜像站-阿里云 (aliyun.com)
1.软件:VMware Workstation 虚拟机
2.镜像文件:CentOS-7-x86_64-DVD-2009.iso
https://mirrors.aliyun.com/centos/7/isos/x86_64/CentOS-7-x86_64-DVD-2009.iso
创建虚拟机
步骤1 自定义安装
打开VMware虚拟机,「文件 → 新建虚拟机 → 自定义 → 下一步」。
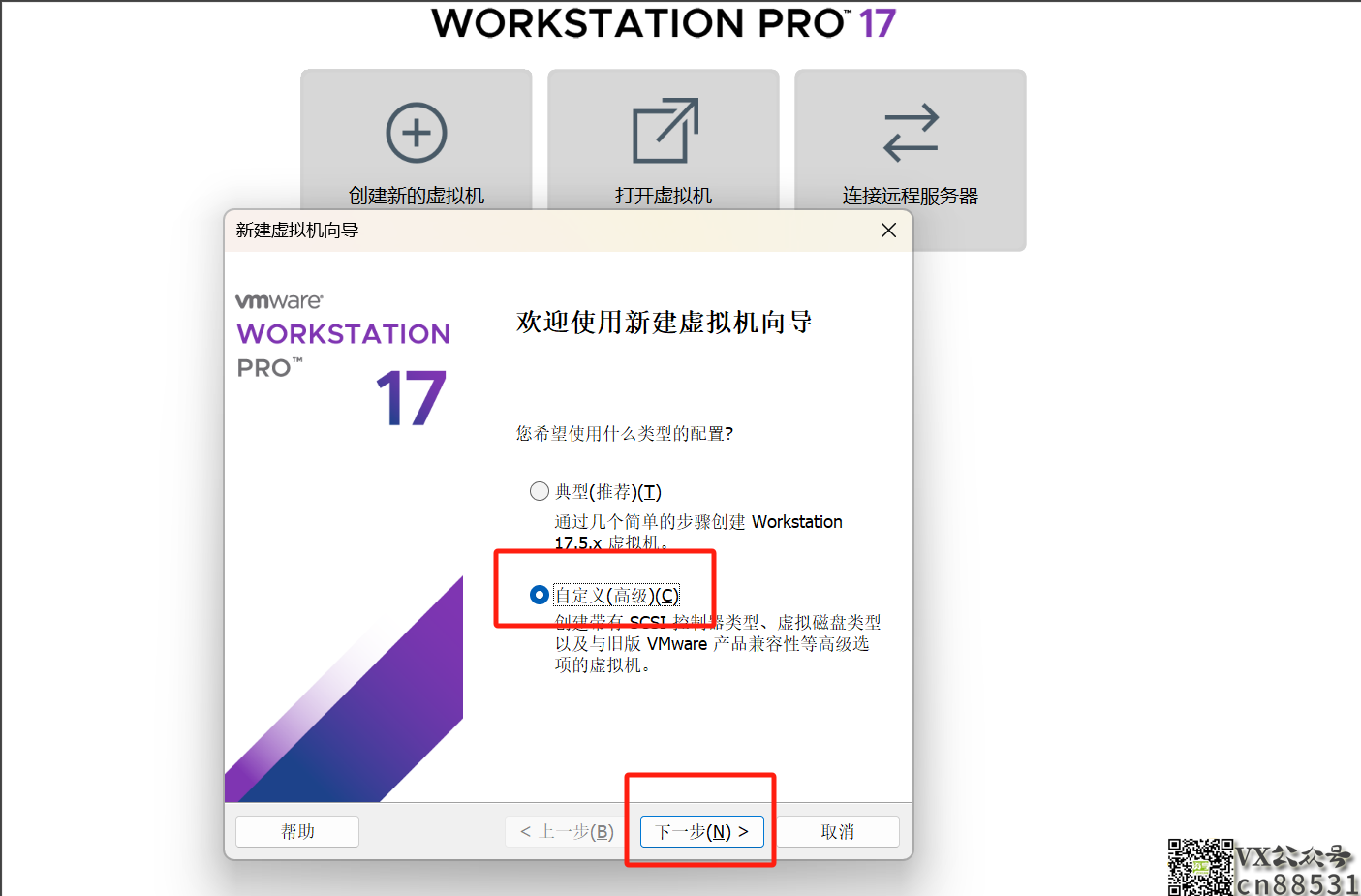
步骤2 硬盘兼容性
「硬盘兼容性」选择默认就可以,继续「下一步」。
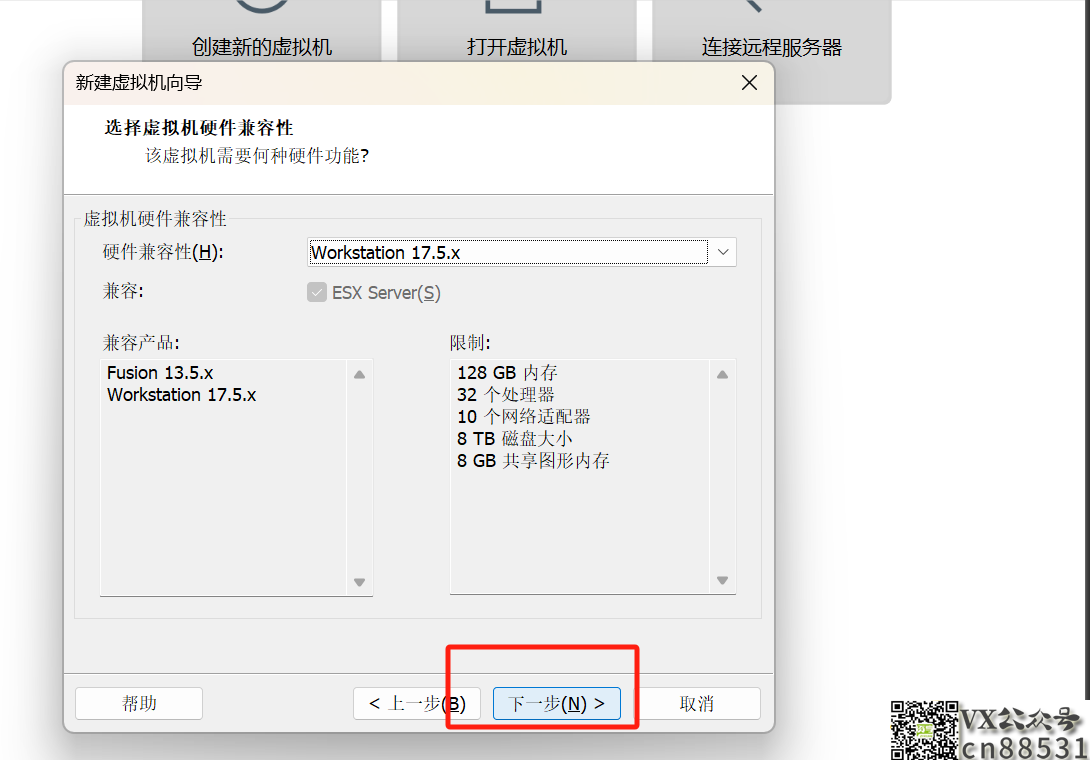
步骤3 安装客户机操作系统
进入 「客户机操作系统」 选择 「稍后安装操作系统」 (因为tfwf要在虚拟机安装完成之后,把不需要的硬件删除,所以选择稍后安装操作系统)。
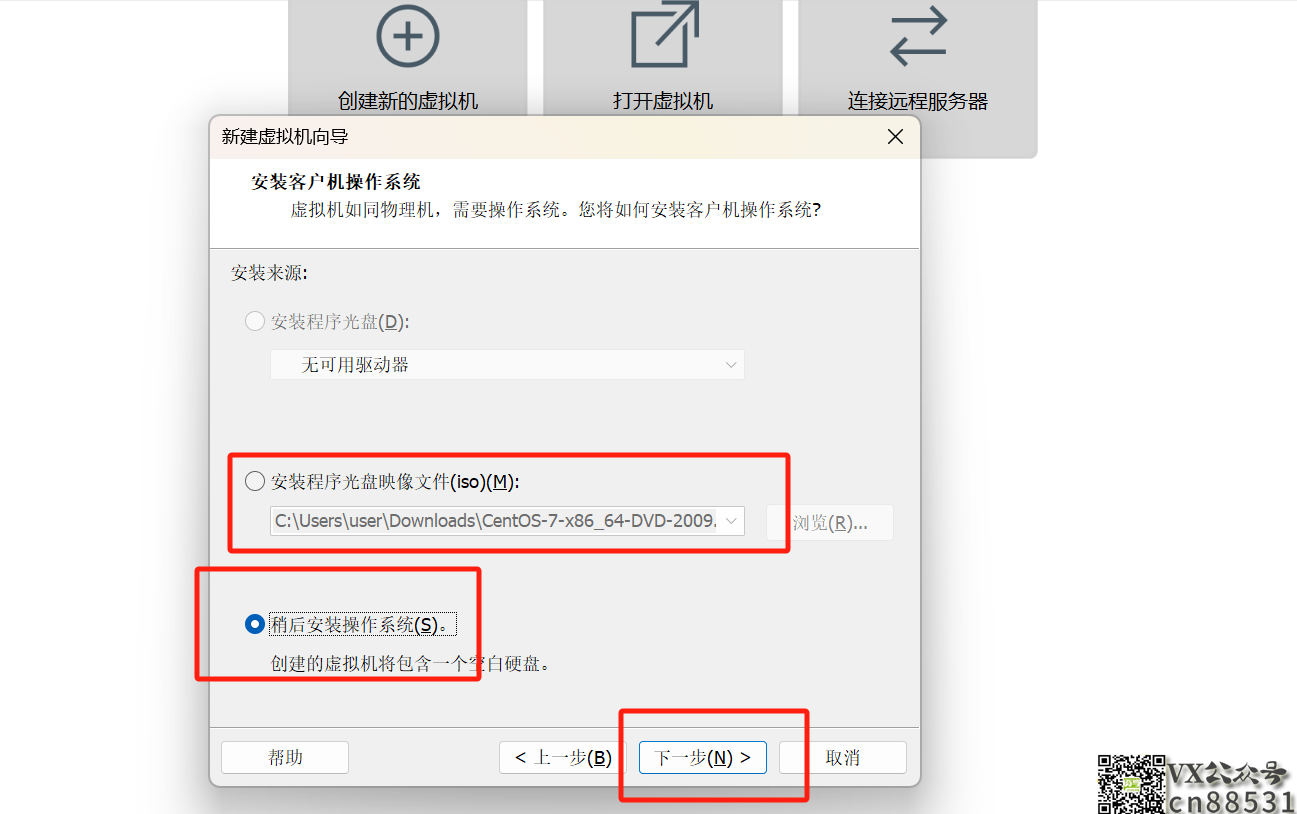
步骤4 选择客户机操作系统
选择客户端操作系统:「客户机操作系统 → Linux」→ 版本选 「CentOS 7 64位」 → 「下一步」,注意:版本一定要对应镜像文件版本。
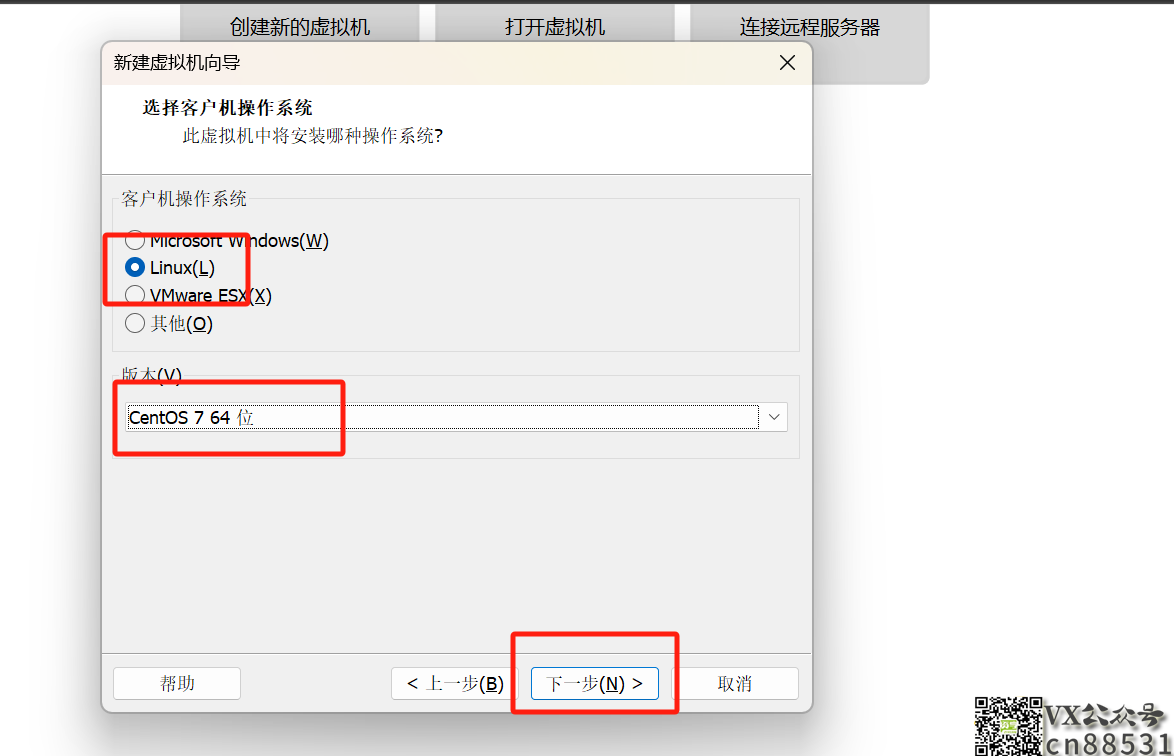
步骤5 命名虚拟机
命名虚拟机,位置(D:\vm\sefel-test),这样可以在 「vm」,文件夹放多个操作系统。
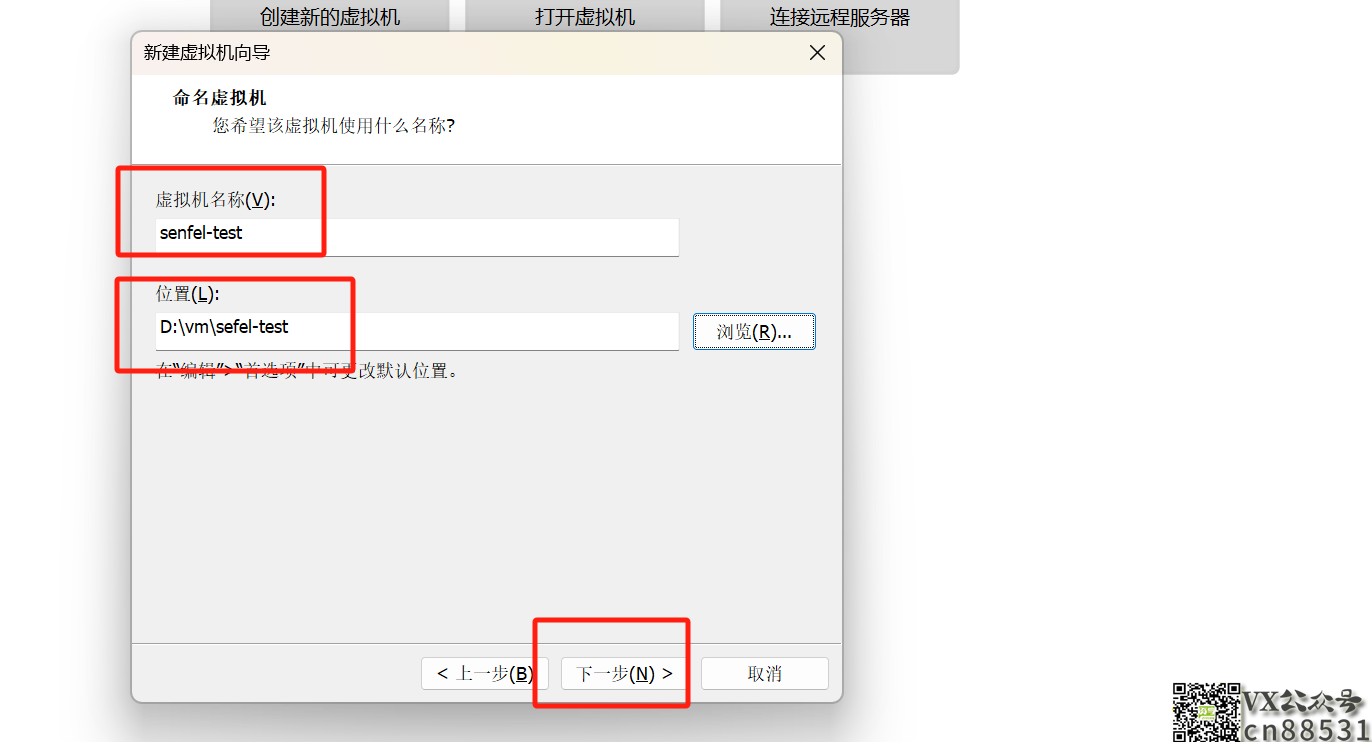
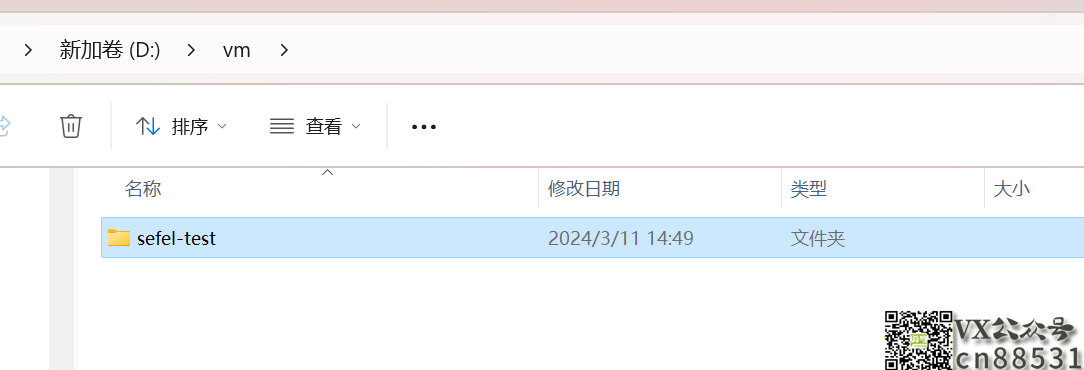
步骤6 处理器配置
「处理器配置」,可以根据您的系统选择。这里大家可以打开自己的任务管理器查看自己的电脑的配置。
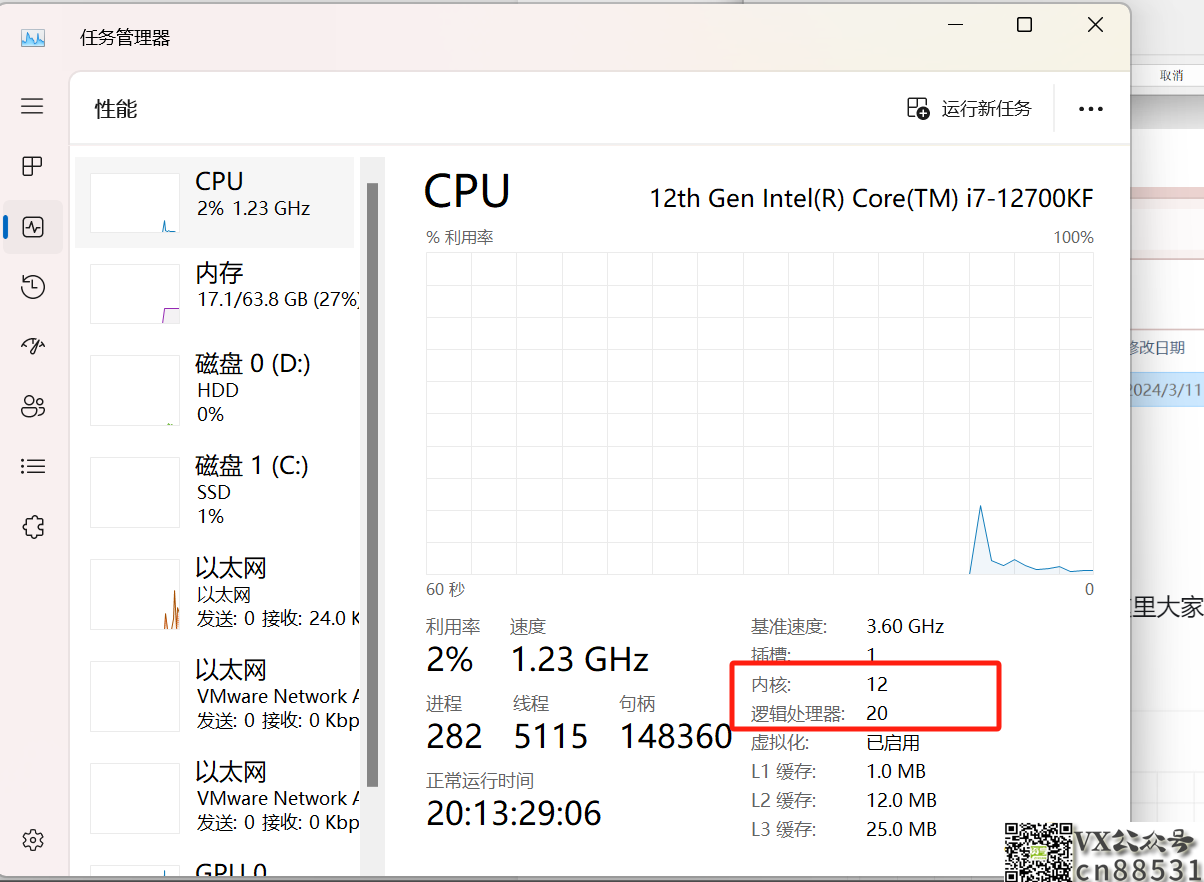
这里以笔者的电脑为例,12核20个处理器,这里虚拟机的「处理器的数量和每个处理器的核数」 相乘不可以超过自己电脑的逻辑处理器数。
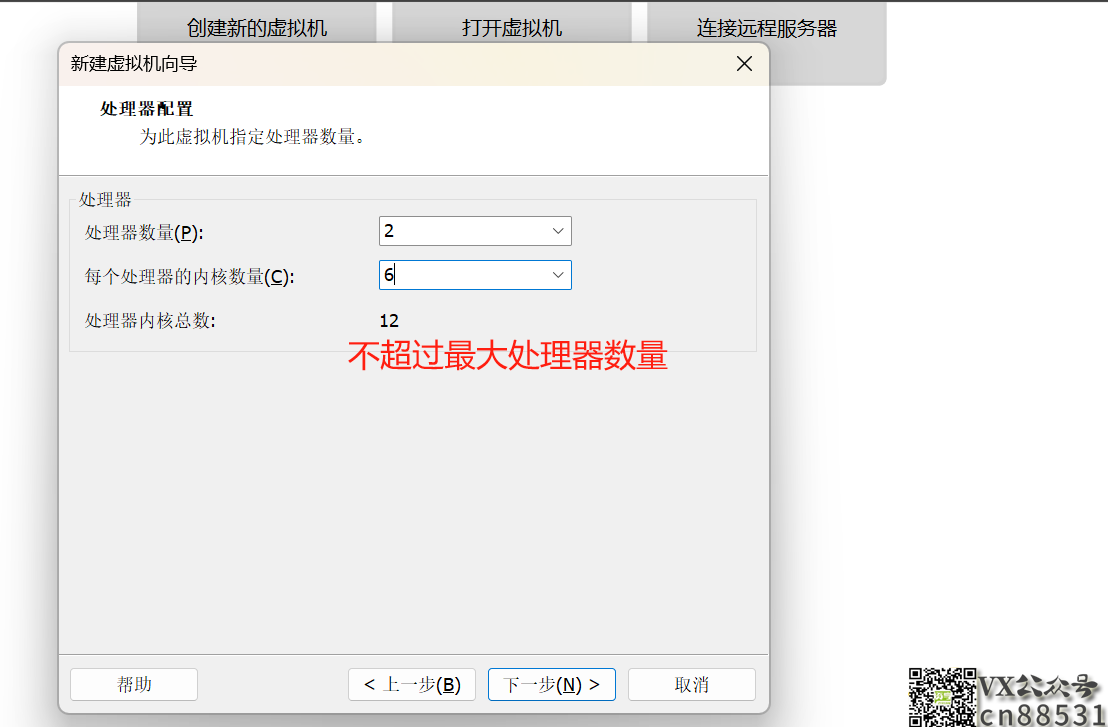
步骤7 设置虚拟机内存
笔者这里设置为4096也就是4个G,大家测试学习的话,其实两个G就够了。
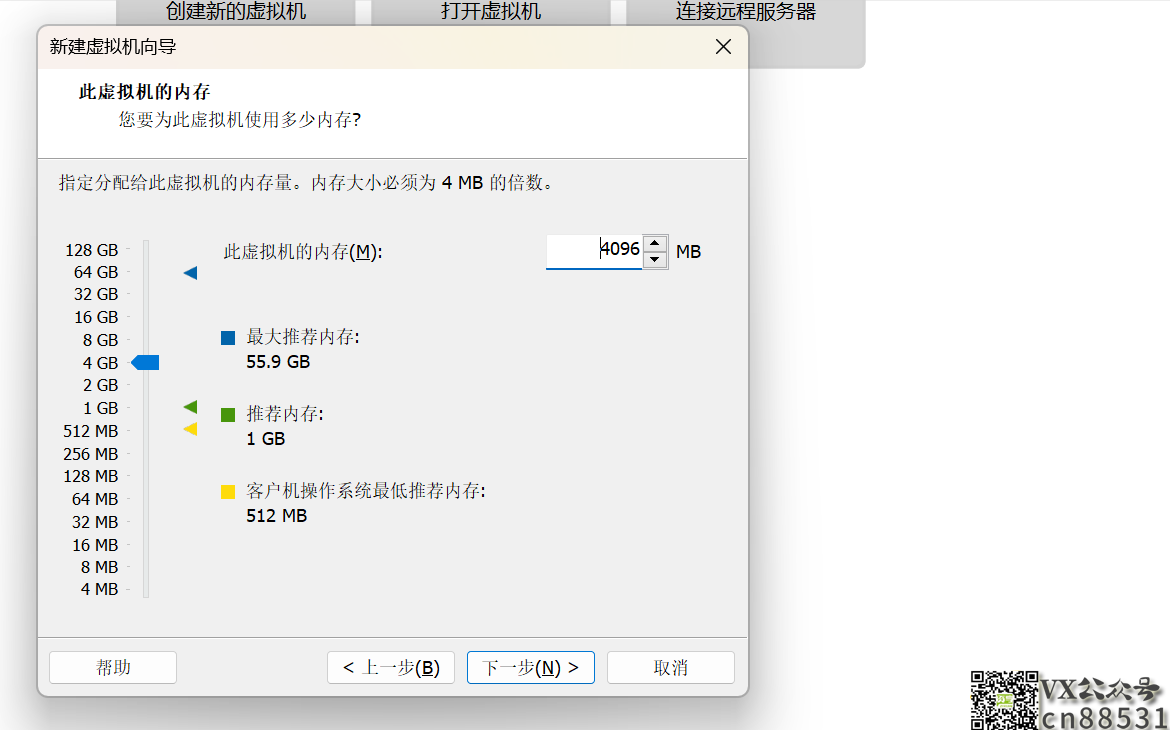
步骤8 设置虚拟机网络类型
网络类型 → NAT模式(可以使虚拟机与主机使用同一网络)
![图片[12]-【001必备软件】windows最强虚拟机无限可能VMware17PRO虚拟机以及Centos7详细安装教程附下载和序列号-www.88531.cn资享网](https://www.88531.cn/wp-content/uploads/2024/06/3357411.png)
步骤9 选择I/O控制器类型
这里默认即可
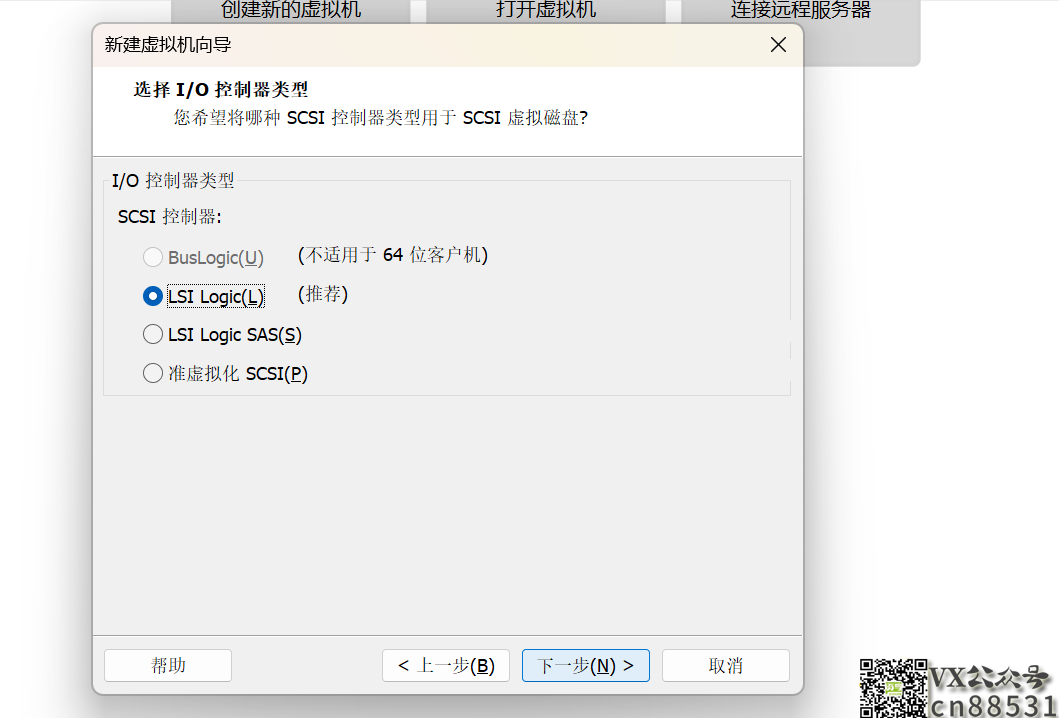
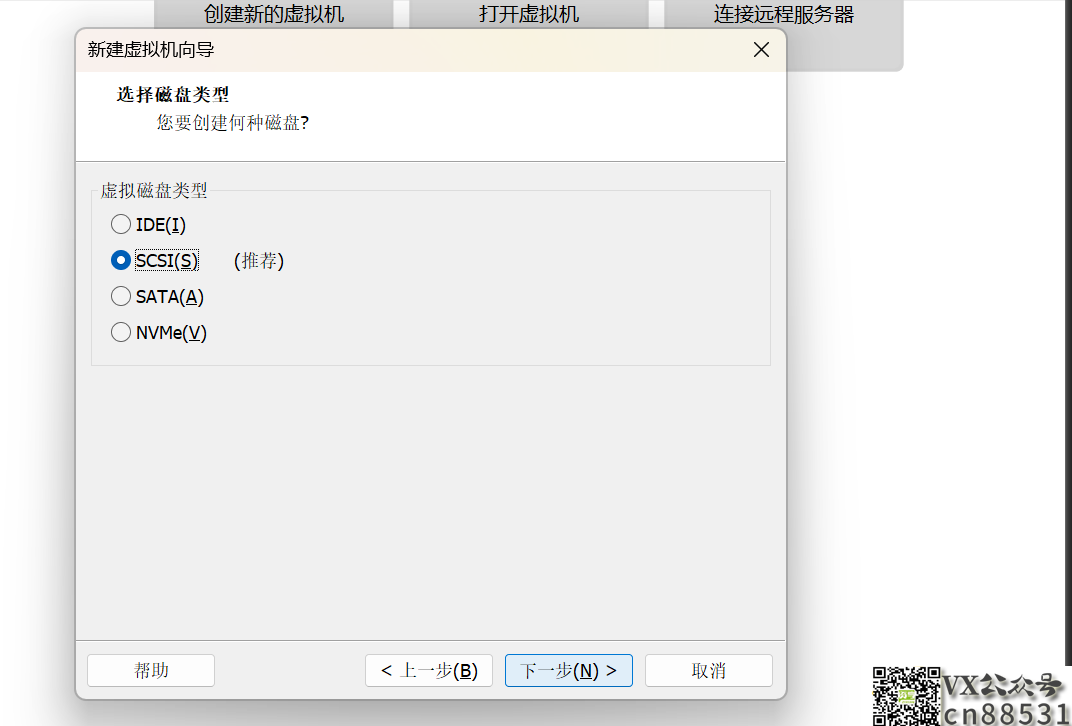
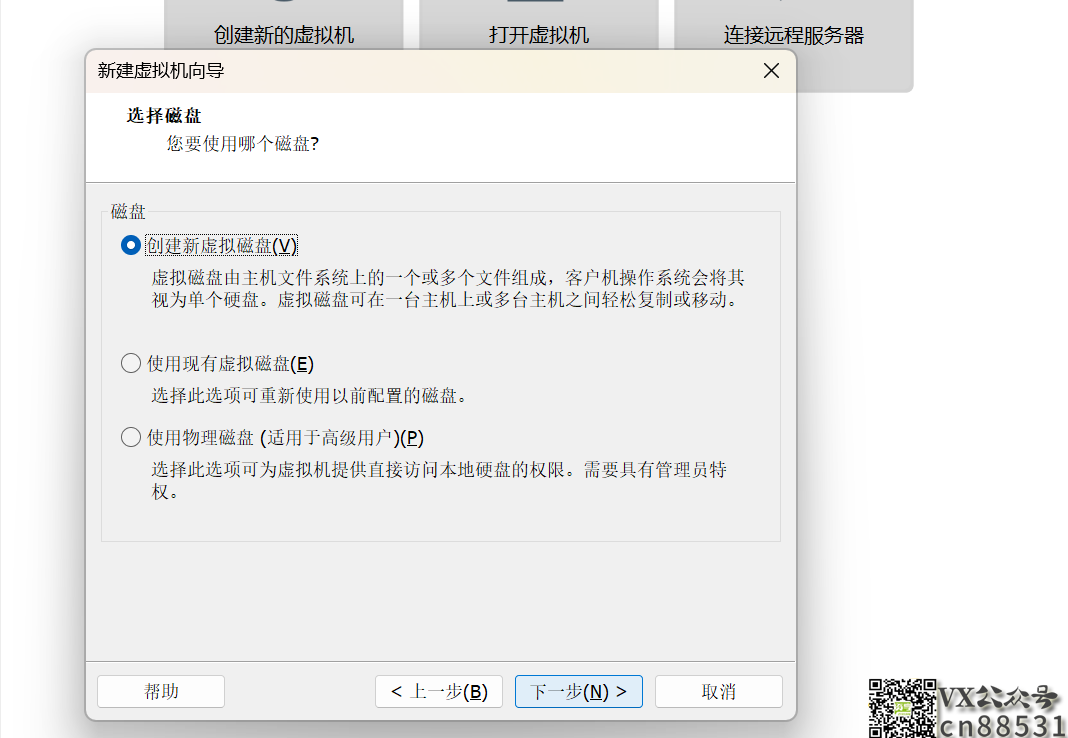
步骤10 指定磁盘容量
磁盘容量一般20G就够了,因为笔者后面需要装的东西比较多,这里给了50G,大家适量给就可以了。
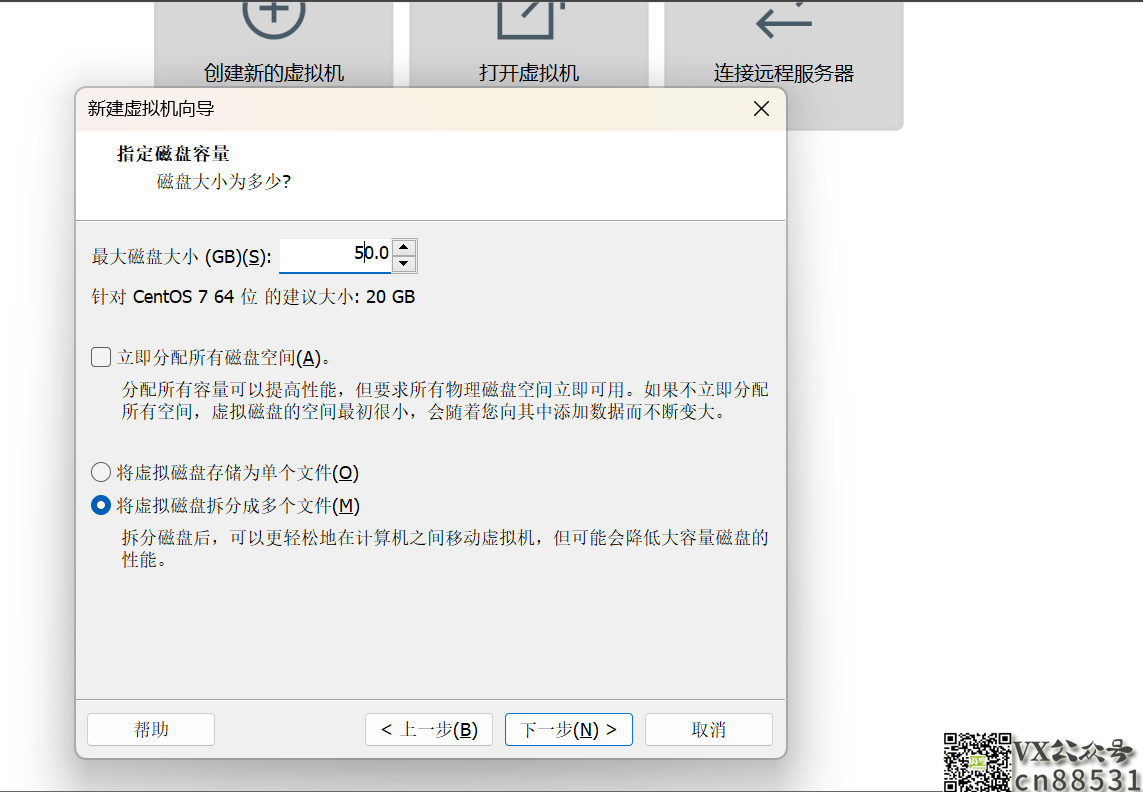
步骤11 指定磁盘文件
指定磁盘文件(.vmdk)文件
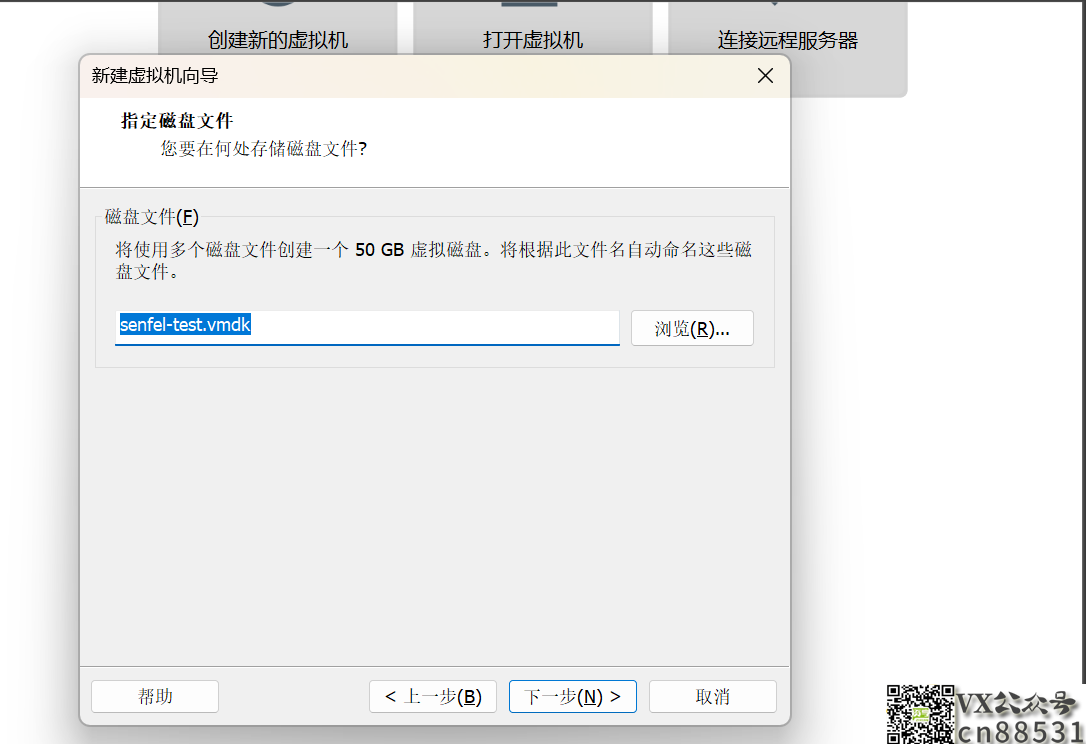
步骤12 虚拟机数据参数
这样虚拟机差不多就准备好了,接下来删除一些不需要的硬件。
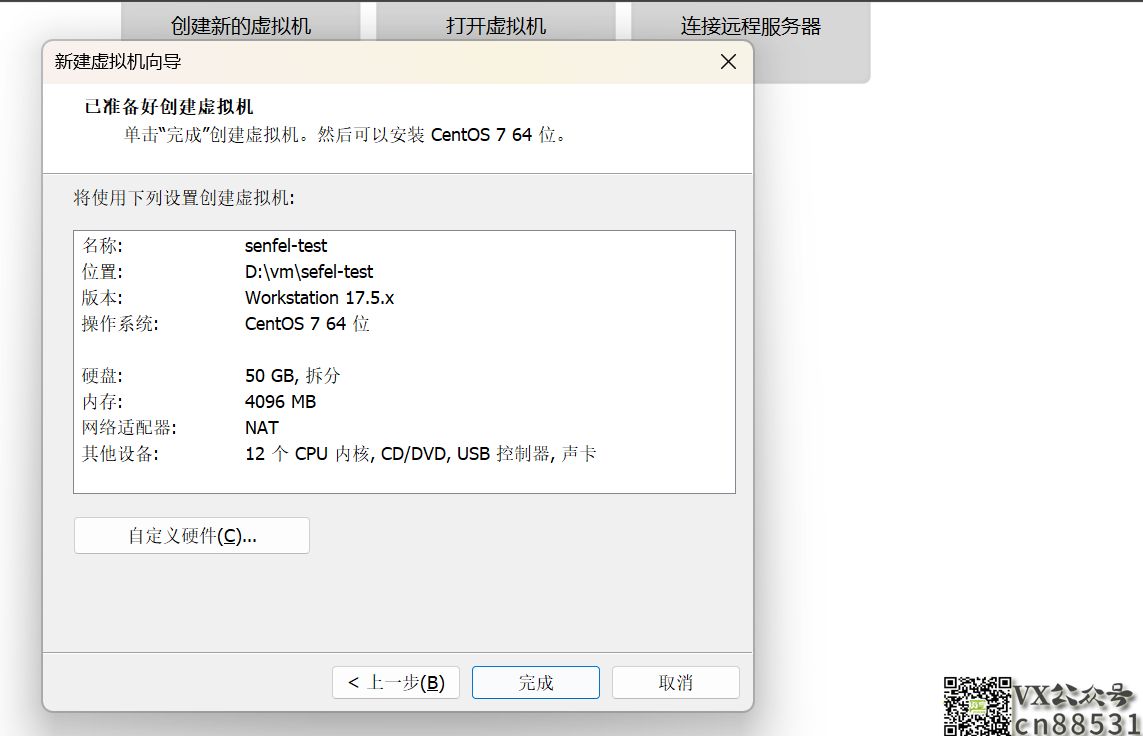
步骤13 自定义硬件
自定义硬件 → 移除 「USB控制器、声卡」(这样可以让虚拟器启动的快一点)。
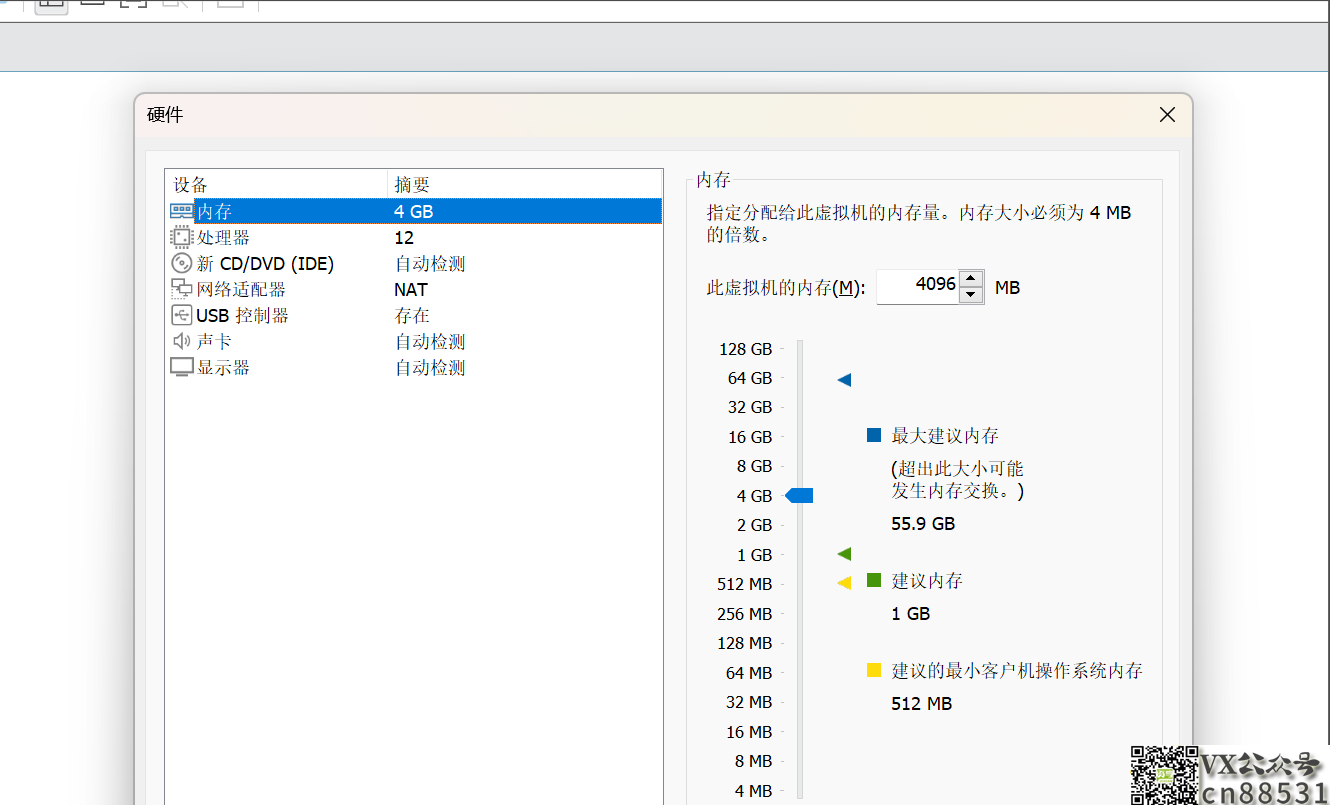
至此,虚拟机中的硬件已经搭建完成。
CentOS7系统镜像安装
步骤1 选择CI/DVD安装
点击 「CD/DVD(IDE)」
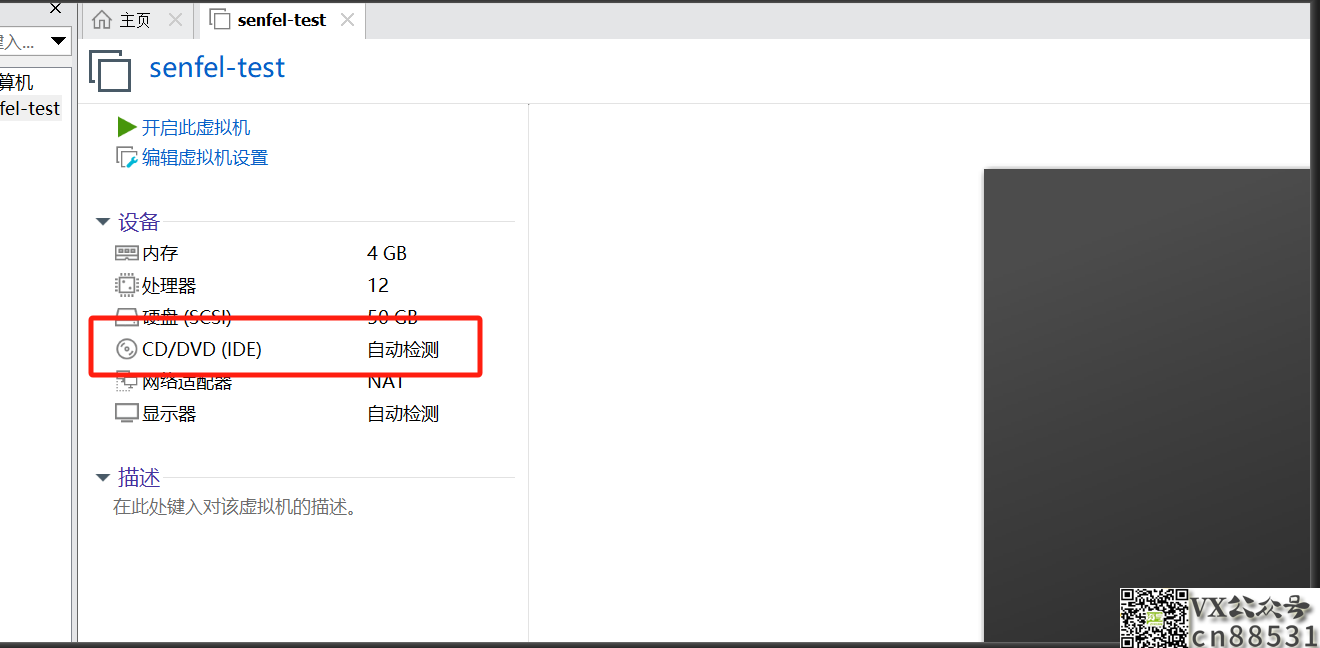
步骤2 选择下载的ISO镜像
在连接处选择 **使用ISO映像文件 **选择CentOS 7 iso文件,确定。
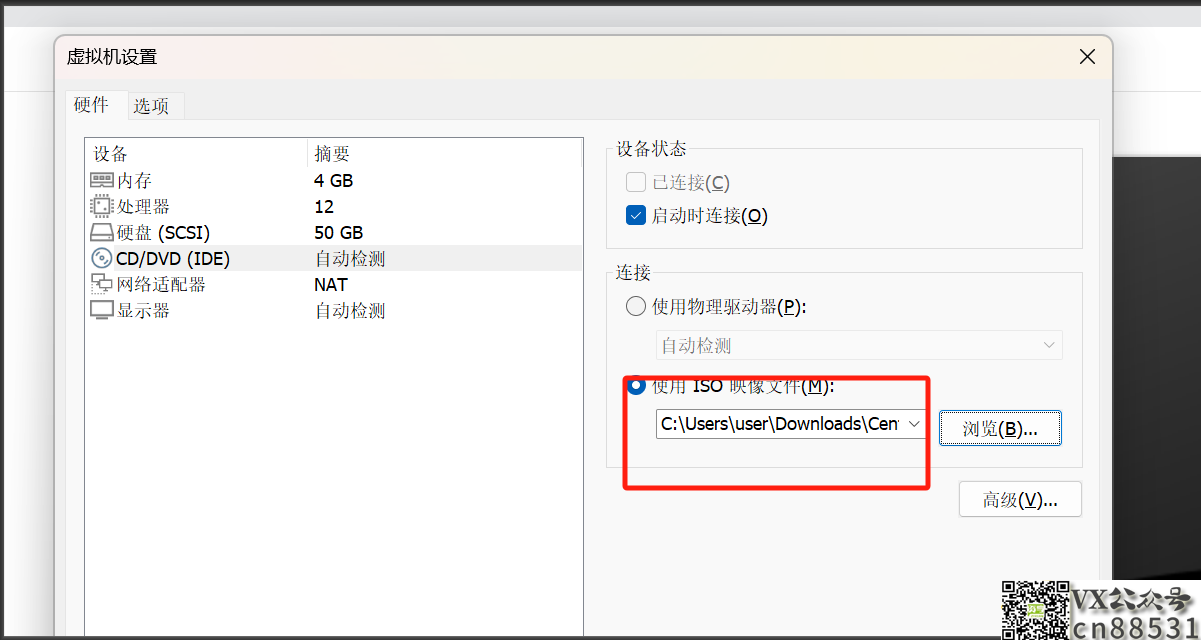
步骤3 开启虚拟机
「开始安装虚拟机」,进入CentOS安装界面。
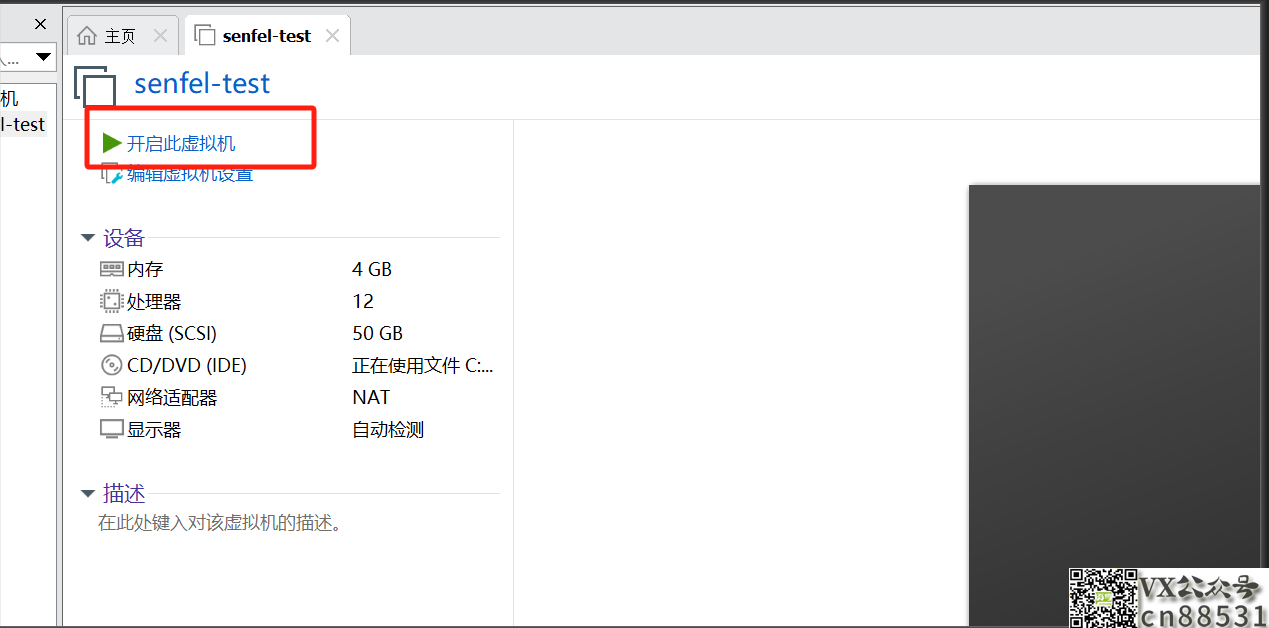
步骤4 选择安装CentOS7系统
按方向键选择第一项 Install CentOS 7,按回车Enter键
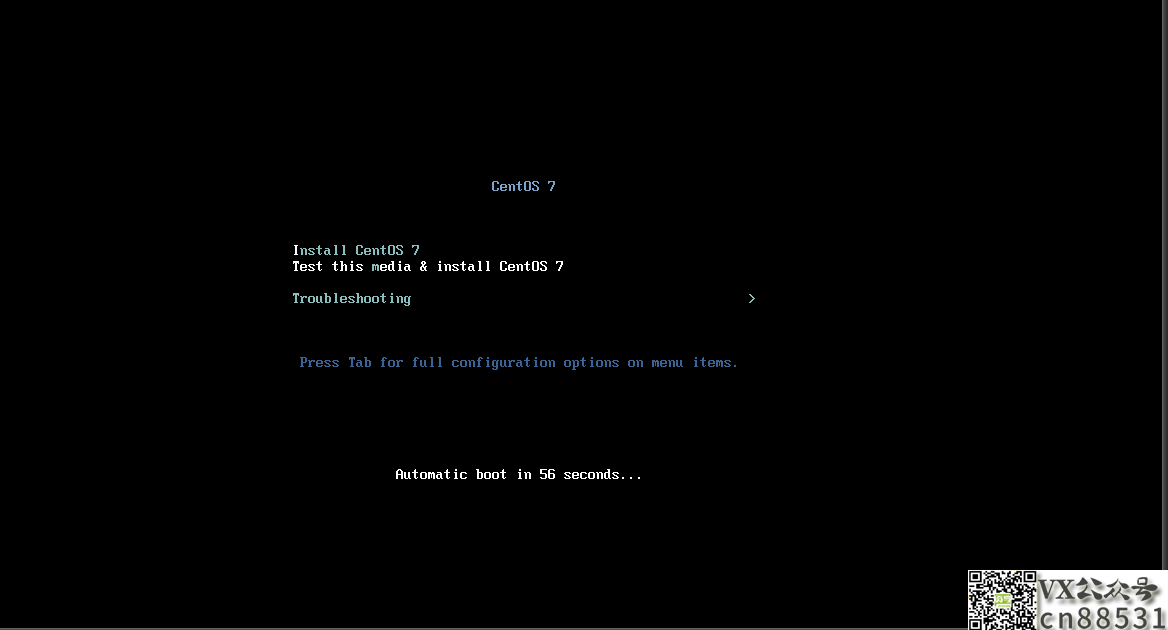
步骤5 设置语言
CentOS欢迎界面,WELCOME TO CENTOS 7. 设置语言为中文简体。
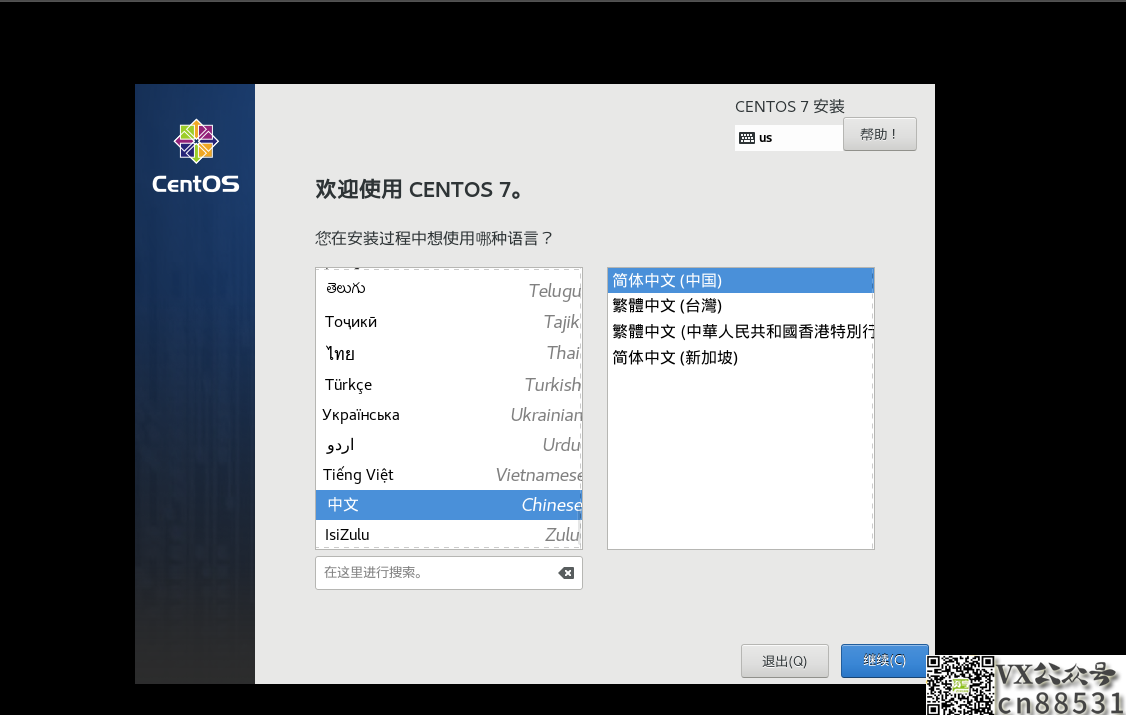
步骤6 设置时区
设置时区–DATE & TIME
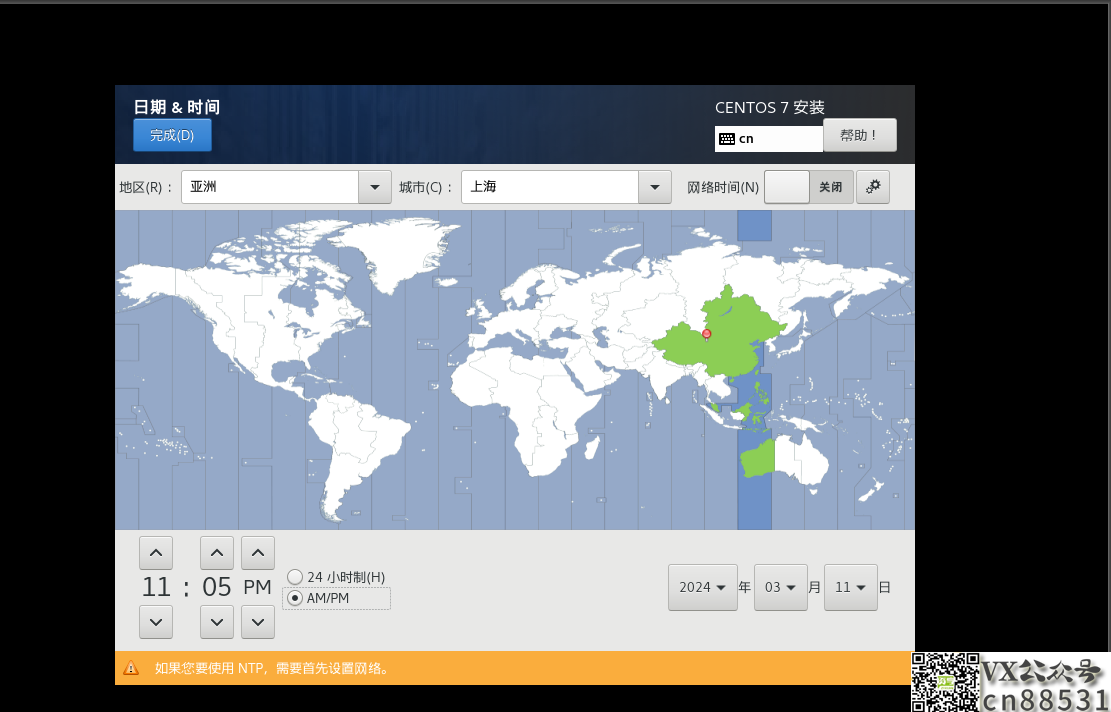
步骤7 安装软件选择
「软件选择最小安装即可」
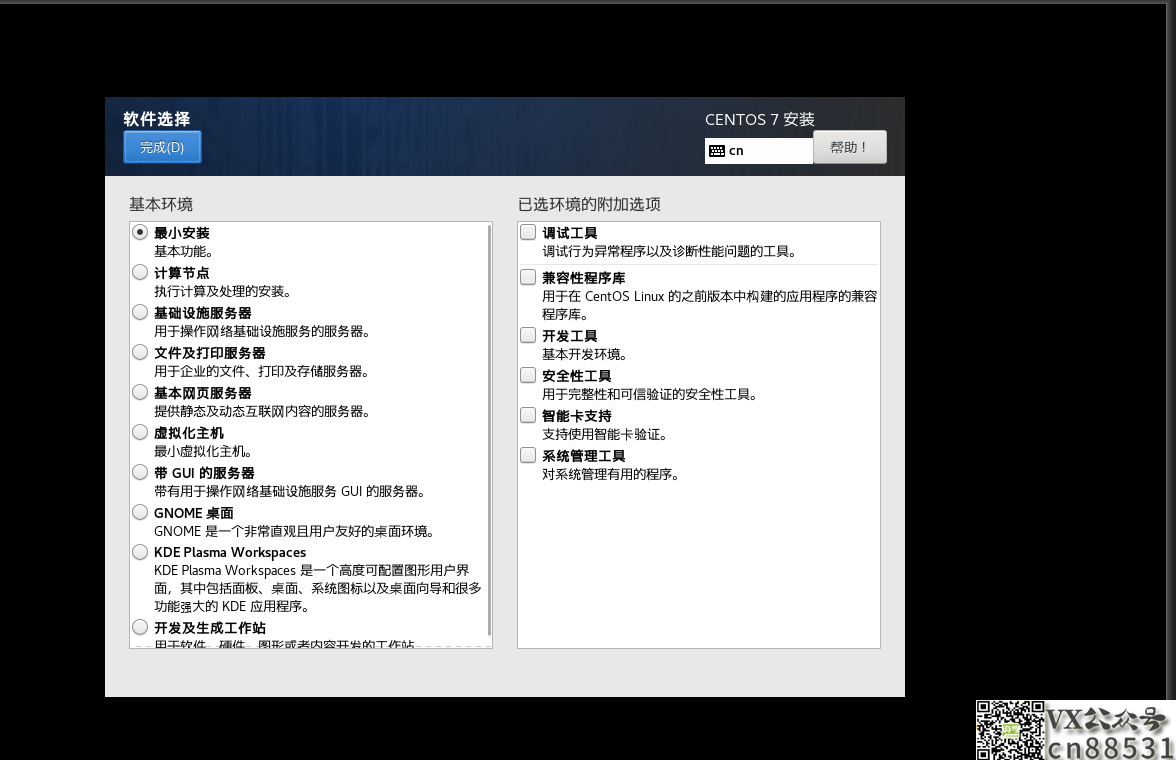
如果有需要也可以选择「GNOME桌面」,这里会有一个UI界面。
步骤8 系统分区
安装位置即进行系统分区
选中我们在创建虚拟机时候的50G虚拟硬盘,点击我要配置分区
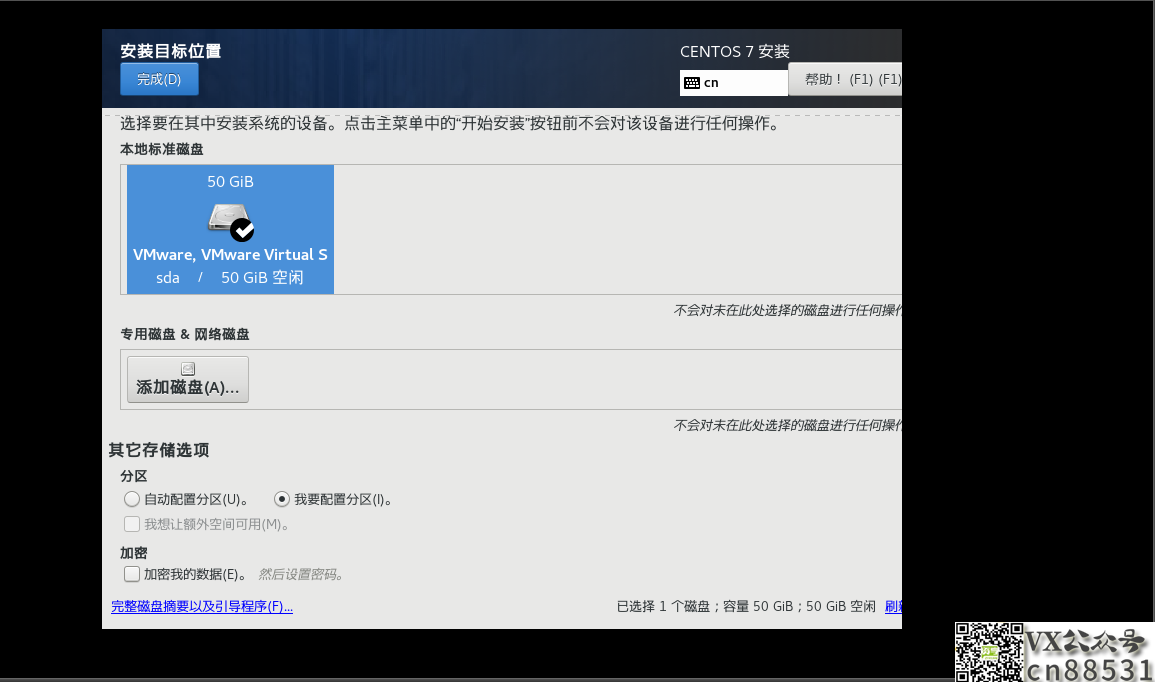
以下是笔者分区的配置,可以参考一下。
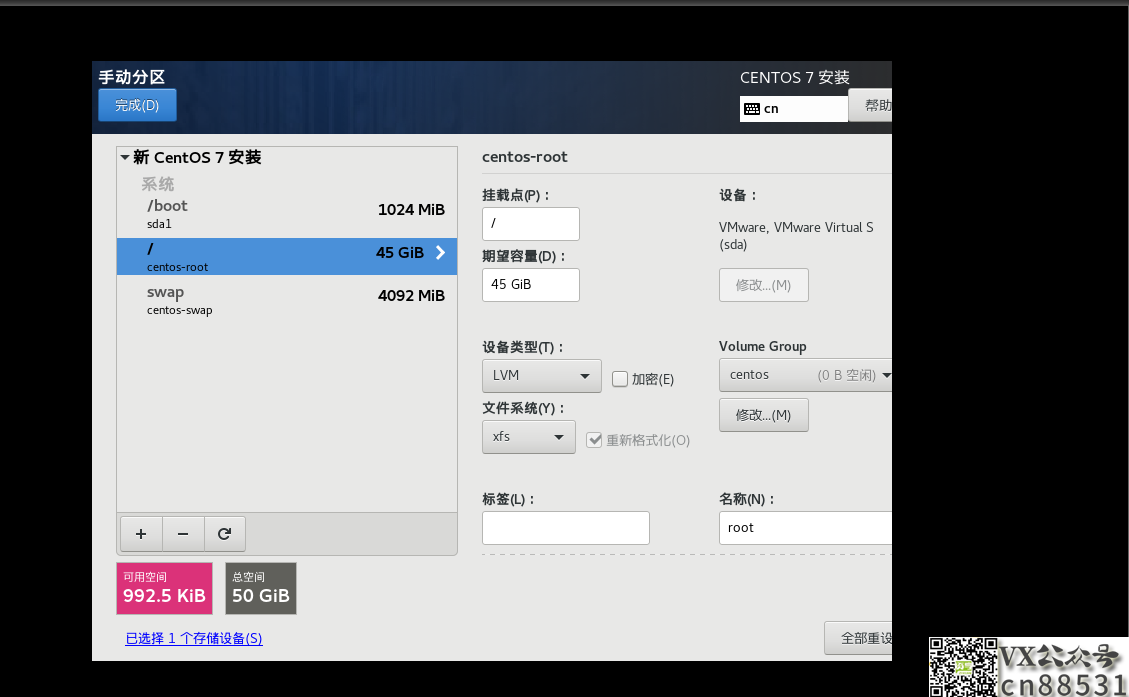
步骤9 网络配置
打开网络配置以及修改主机名。
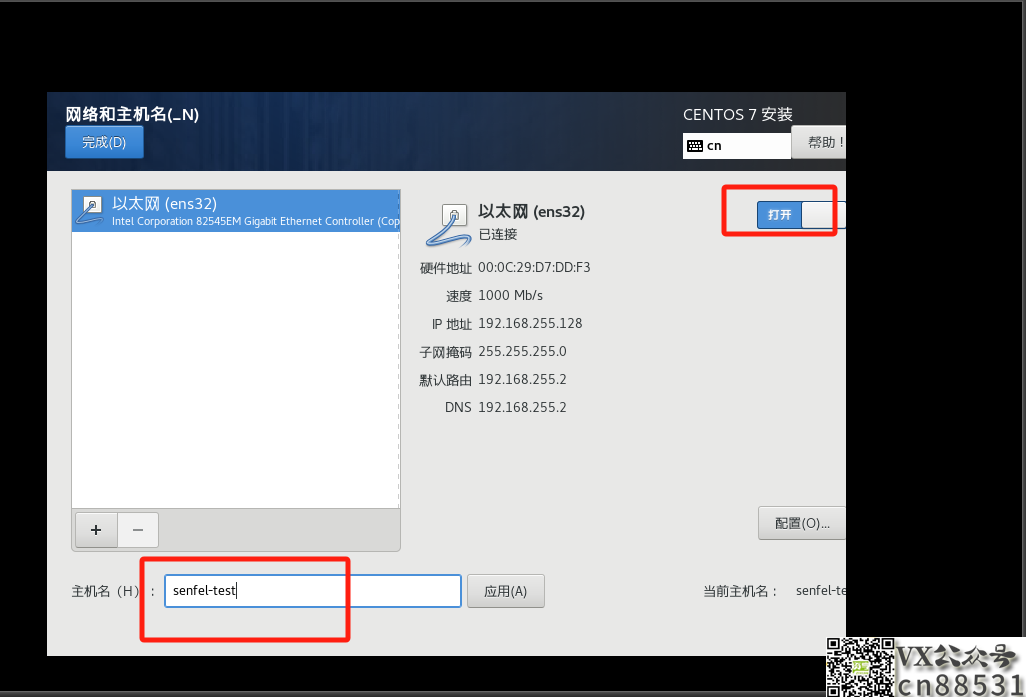
「到这里就可以点击开始安装了」
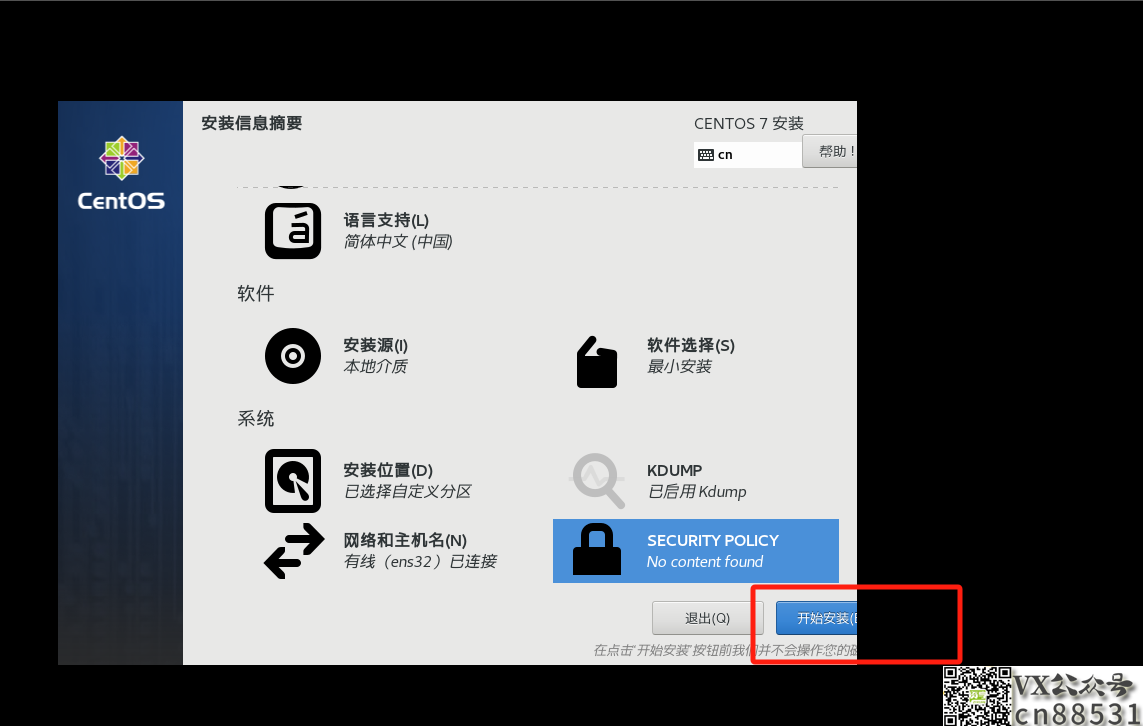
步骤10 配置系统用户
配置系统用户
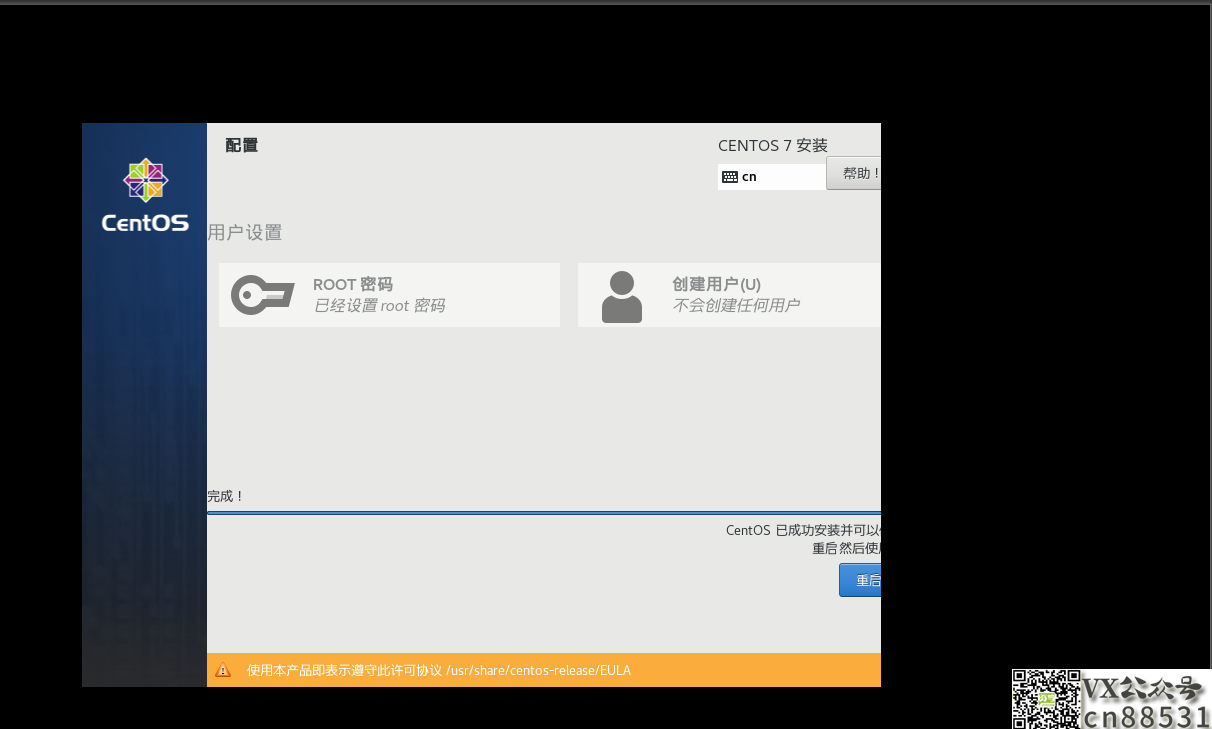
步骤11 重启虚拟机
部署完成后,点击重启 重启虚拟机。
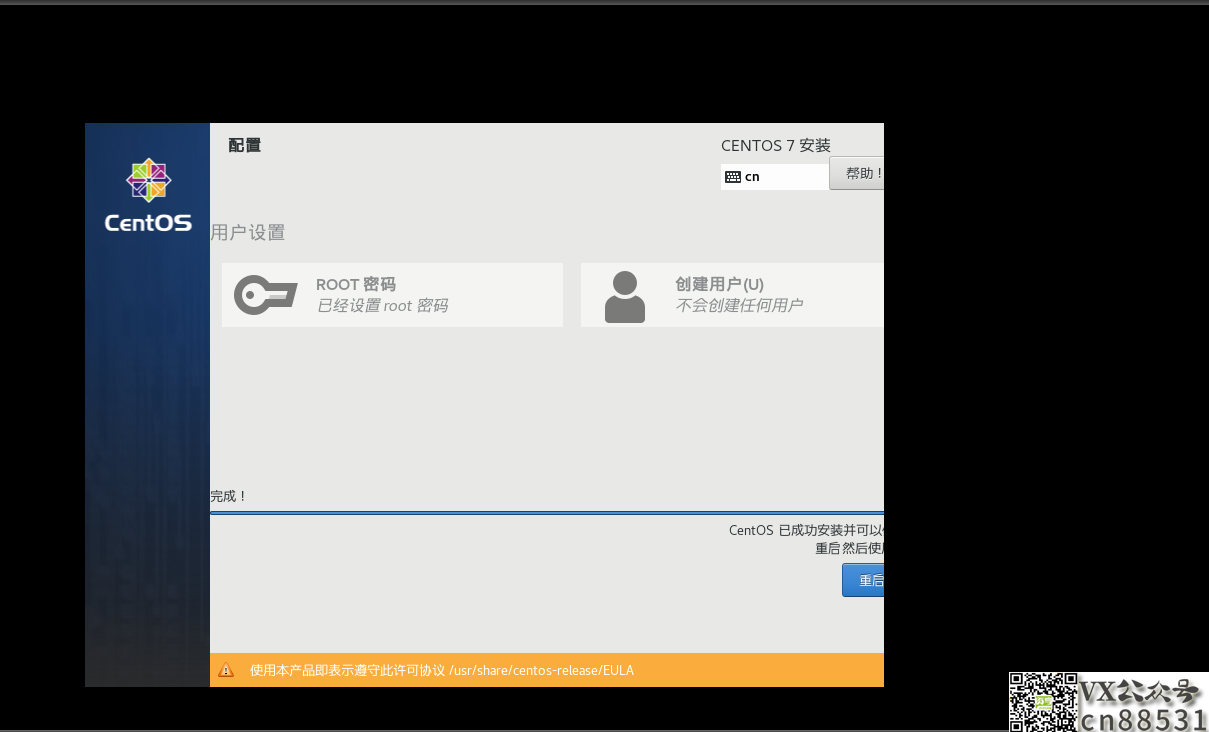
步骤12 启动虚拟机登入
重启虚拟机输入用户名和密码进行验证
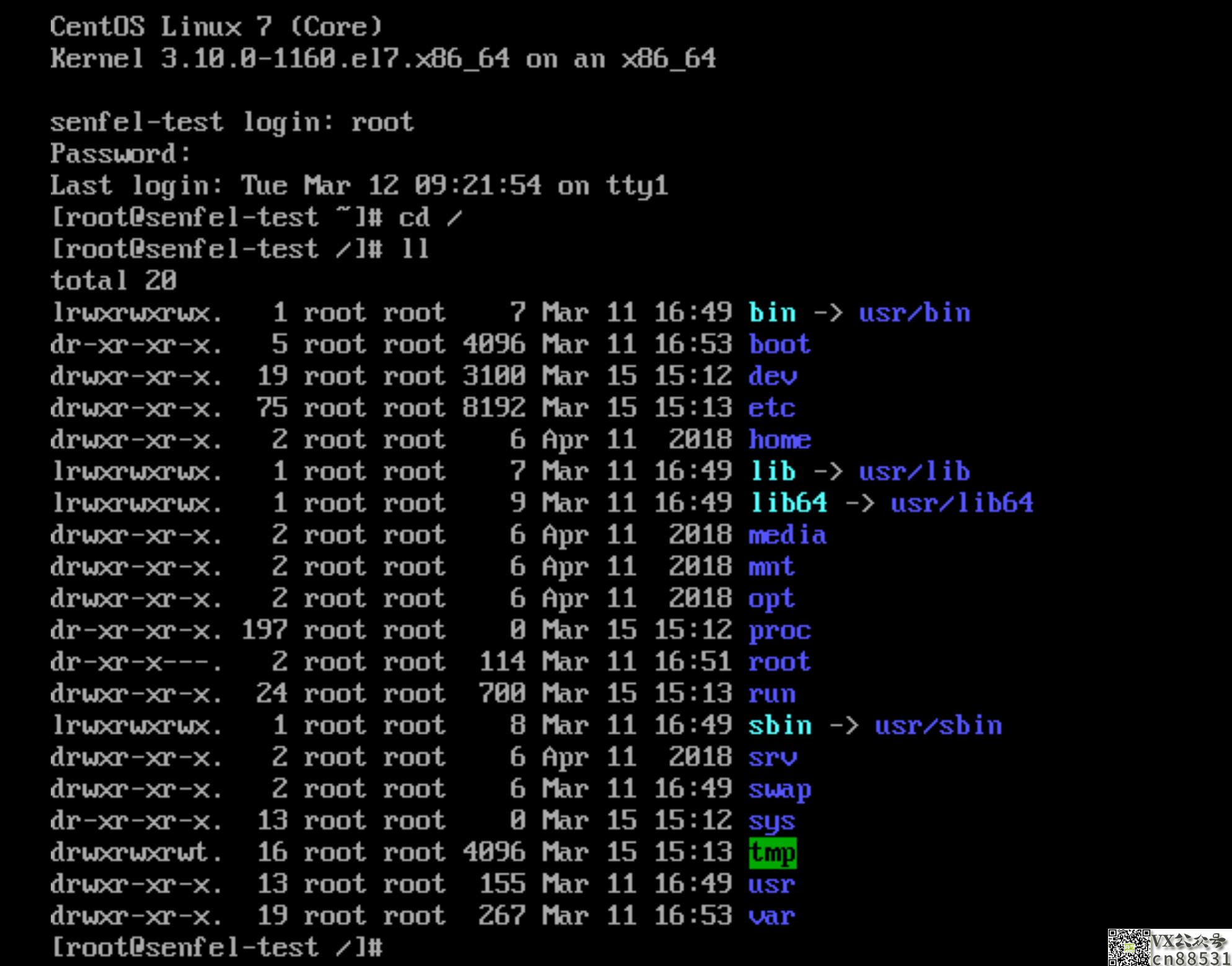
由上图所示,我们已经用VMware虚拟化出了一个CentOS7系统。
来源地址:【001必备软件】windows最强虚拟机无限可能VMware17PRO虚拟机以及Centos7详细安装教程附下载和序列号
转载声明:本站文章若无特别说明,皆为原创,转载请注明来源:www.88531.cn资享网,谢谢!^^