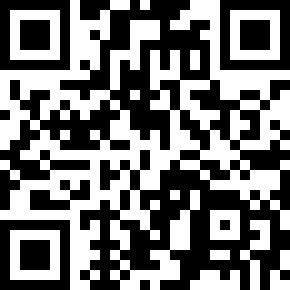前言
Adobe Acrobat DC为Adobe出品的PDF查看和编辑软件,下文简称Adobe DC,该软件功能强大,拥有查看PDF、编辑PDF、打印PSD、导出PDF、合并文件、组织页面、文本标注、注释、动作向导、等功能。本文介绍Adobe DC的一些使用技巧,最后介绍软件设置。
软件设置
打开Adobe DC软件后,选择已安装的插件编辑 - 首选项,可对软件进行设置。本文介绍一些常用设置,包含页面布局和缩放、适合分辨率、触控模式、内容编辑、默认PDF处理程序。
页面布局和缩放
在软件首选项中,点击页面显示,在页面布局处可以选择单页连续,缩放类型可以选择适合宽度,如下图:
![图片[2]-Acrobat Pro DC 2024绿色永久使用版PDF编辑最好用的神器详细使用技巧-www.88531.cn资享网](https://www.88531.cn/wp-content/uploads/2024/05/20240525231422-f0c34.png)
适合分辨率
若显示器分辨率过大或过小,软件显示效果会受到影响,此时软件可以进行缩放以适合屏幕分辨率,该选项是默认开启的,同时也建议用户开启。设置步骤如下:在首选项中点击一般,在缩放以适合屏幕分辨率处勾选自动检测,如下图:
![图片[3]-Acrobat Pro DC 2024绿色永久使用版PDF编辑最好用的神器详细使用技巧-www.88531.cn资享网](https://www.88531.cn/wp-content/uploads/2024/05/20240525231424-a28fb.png)
触控模式
触控模式一般适用于平板电脑,若显示器为触控屏则会默认开启触控模式。用户可以手动控制是否开启该模式,建议非触控屏用户关闭该模式。设置步骤如下:打开首选项,点击一般,触控模式选择从不,如下图:
![图片[4]-Acrobat Pro DC 2024绿色永久使用版PDF编辑最好用的神器详细使用技巧-www.88531.cn资享网](https://www.88531.cn/wp-content/uploads/2024/05/20240525231426-85551.png)
默认程序
取消默认程序提醒,找到一般 - 应用程序启动,取消勾选默认应用程序通知,如下图:
![图片[5]-Acrobat Pro DC 2024绿色永久使用版PDF编辑最好用的神器详细使用技巧-www.88531.cn资享网](https://www.88531.cn/wp-content/uploads/2024/05/20240525231427-54751.png)
安全性
若Adobe PDF无法使用有道词典的划词翻译等功能,可关闭沙盒保护,找到安全性(增强)- 沙盒保护,关闭启动时启用保护模式,如下图:
![图片[6]-Acrobat Pro DC 2024绿色永久使用版PDF编辑最好用的神器详细使用技巧-www.88531.cn资享网](https://www.88531.cn/wp-content/uploads/2024/05/20240525231429-93824.png)
内容编辑
若在Adobe DC中编辑图片或矢量图,则要配合Adobe Photoshop和Adobe Illustrator软件使用,需要在电脑上安装这2款软件,Adobe DC会自动识别软件目录,若没有自动识别,需要在设置中配置软件路径。步骤如下:打开首选项,点击内容编辑,在默认编辑器处配置软件路径即可,如下图:
![图片[7]-Acrobat Pro DC 2024绿色永久使用版PDF编辑最好用的神器详细使用技巧-www.88531.cn资享网](https://www.88531.cn/wp-content/uploads/2024/05/20240525231432-bddb3.png)
默认PDF处理程序
打开首选项,选择一般,在应用程序启动选项中点击选择作为默认PDF处理程序即可将Adobe DC软件设置为PDF默认程序,如下图:
![图片[8]-Acrobat Pro DC 2024绿色永久使用版PDF编辑最好用的神器详细使用技巧-www.88531.cn资享网](https://www.88531.cn/wp-content/uploads/2024/05/20240525231435-5f6d2.png)
辅助工具
若用户勾选了辅助工具中的辅助性技术支持,则打开长文档时会弹出内容准备进度弹窗,如下图。且每次打开此文件都会弹出,解决方案请见下文。
![图片[9]-Acrobat Pro DC 2024绿色永久使用版PDF编辑最好用的神器详细使用技巧-www.88531.cn资享网](https://www.88531.cn/wp-content/uploads/2024/05/20240525231436-bc40c.png)
在Adobe PDF主页中,打开编辑 - 首选项,选择辅助工具,取消勾选辅助性技术支持,如下图。下次打开长文档时便不会再出现内容准备进度弹窗了。
![图片[10]-Acrobat Pro DC 2024绿色永久使用版PDF编辑最好用的神器详细使用技巧-www.88531.cn资享网](https://www.88531.cn/wp-content/uploads/2024/05/20240525231438-e51b1.png)
查看PDF
使用Adobe DC打开PDF文件后,在工具栏可以对PDF文件进行保存、收藏、翻页、打印、查找、翻页、指定页码、选择文本、缩放、指定显示比例、适合宽度滚动、阅读模式、等等。如下图:
![图片[11]-Acrobat Pro DC 2024绿色永久使用版PDF编辑最好用的神器详细使用技巧-www.88531.cn资享网](https://www.88531.cn/wp-content/uploads/2024/05/20240525231440-38936.png)
打开PDF文件后,点击左侧边栏的书签按钮可以查看或添加书签,如下图。值得注意的是,若文档本身没有添加书签,则不会显示书签。
![图片[12]-Acrobat Pro DC 2024绿色永久使用版PDF编辑最好用的神器详细使用技巧-www.88531.cn资享网](https://www.88531.cn/wp-content/uploads/2024/05/20240525231442-cab7d.png)
编辑PDF
打开PDF文件后,点击右侧边栏的编辑PDF按钮,可以编辑PDF文件,拥有编辑文本、添加文本、添加图像、添加水印、等功能,如下图:
若在Adobe DC中编辑图片或矢量图,则要配合Adobe Photoshop和Adobe Illustrator软件,详情见软件设置章节的内容编辑功能。
![图片[13]-Acrobat Pro DC 2024绿色永久使用版PDF编辑最好用的神器详细使用技巧-www.88531.cn资享网](https://www.88531.cn/wp-content/uploads/2024/05/20240525231443-7f013.png)
图片识别
编辑PDF时,若遇到图片,则默认会开启图片识别,并识别图片中的文本,但此时无法对整张图片进行移动、复制或剪切。若要操作整张图片,需要取消文本识别选项,如下图:
![图片[14]-Acrobat Pro DC 2024绿色永久使用版PDF编辑最好用的神器详细使用技巧-www.88531.cn资享网](https://www.88531.cn/wp-content/uploads/2024/05/20240525231445-192e8.png)
打印PDF
此功能需要先安装Office,再安装Adobe PDF软件,这样在Word中可以自动添加Adobe PDF的插件。若先安装Adobe PDF,再安装Office,则Word中没有Adobe PDF的插件,此时可以打开Adobe PDF软件,点击帮助 - 修复安装,即可将插件添加到Word中。
Adobe PDF软件可以将其它格式文档打印为PDF文件,将Word文件打印为PDF文件时还会保留书签。在Word中打开带有标题的Word文件,点击文件选择另存为Adobe PDF,则可打印带有书签的PDF文件,如下图:
![图片[15]-Acrobat Pro DC 2024绿色永久使用版PDF编辑最好用的神器详细使用技巧-www.88531.cn资享网](https://www.88531.cn/wp-content/uploads/2024/05/20240525231448-f2ca0.png)
![图片[16]-Acrobat Pro DC 2024绿色永久使用版PDF编辑最好用的神器详细使用技巧-www.88531.cn资享网](https://www.88531.cn/wp-content/uploads/2024/05/20240525231449-b7696.png)
注意: 在保存PDF文件时可以选择选项,设置打印属性,例如创建书签、转换注释、页面范围、等等,如下图:
![图片[17]-Acrobat Pro DC 2024绿色永久使用版PDF编辑最好用的神器详细使用技巧-www.88531.cn资享网](https://www.88531.cn/wp-content/uploads/2024/05/20240525231451-7db8d.png)
![图片[18]-Acrobat Pro DC 2024绿色永久使用版PDF编辑最好用的神器详细使用技巧-www.88531.cn资享网](https://www.88531.cn/wp-content/uploads/2024/05/20240525231452-e3aa6.png)
导出PDF
Adobe PDF软件可以将PDF文件导出为其它任意格式。使用该软件打开PDF文件后,点击右侧边栏的导出PDF按钮,可以将PDF文件导出为任意格式,例如Word、Excel、PowerPoint、图像、网页、等格式。如下图:
![图片[19]-Acrobat Pro DC 2024绿色永久使用版PDF编辑最好用的神器详细使用技巧-www.88531.cn资享网](https://www.88531.cn/wp-content/uploads/2024/05/20240525231454-3d256.png)
合并文件
打开Adobe DC软件后,点击右侧边栏的合并文件按钮,可以多个文件进行合并,支持图像和各种文档,如下图:
![图片[20]-Acrobat Pro DC 2024绿色永久使用版PDF编辑最好用的神器详细使用技巧-www.88531.cn资享网](https://www.88531.cn/wp-content/uploads/2024/05/20240525231456-b96d4.png)
也可在文件资源管理器中右键选中的多个文件,点击在Acrobat中合并文件进行合并,如下图:
![图片[21]-Acrobat Pro DC 2024绿色永久使用版PDF编辑最好用的神器详细使用技巧-www.88531.cn资享网](https://www.88531.cn/wp-content/uploads/2024/05/20240525231458-5b315.png)
组织页面
打开PDF文件后,点击右侧边栏的组织页面按钮,可以对PDF文件的页面进行管理,可以复制、移动、删除页面,还可以批量管理页面。如下图:
![图片[22]-Acrobat Pro DC 2024绿色永久使用版PDF编辑最好用的神器详细使用技巧-www.88531.cn资享网](https://www.88531.cn/wp-content/uploads/2024/05/20240525231500-cc26e.png)
文本标注
打开PDF文件后,选中PDF文件的文本,可以对选中文本进行高亮、下划线、删除线、等操作。如下图:
![图片[23]-Acrobat Pro DC 2024绿色永久使用版PDF编辑最好用的神器详细使用技巧-www.88531.cn资享网](https://www.88531.cn/wp-content/uploads/2024/05/20240525231502-e3a7d.png)
注释
打开PDF文件后,点击右侧边栏的注释按钮,可以对PDF文件的注释进行管理,可以进行添加注释、删除注释等操作,可以批量操作注释,还可以对注释设置属性,如下图:
![图片[24]-Acrobat Pro DC 2024绿色永久使用版PDF编辑最好用的神器详细使用技巧-www.88531.cn资享网](https://www.88531.cn/wp-content/uploads/2024/05/20240525231505-b47ce.png)
编辑注释
右键点击注释,或点击注释右上角的菜单按钮,选择编辑,即可对注释进行编辑,如下图:
![图片[25]-Acrobat Pro DC 2024绿色永久使用版PDF编辑最好用的神器详细使用技巧-www.88531.cn资享网](https://www.88531.cn/wp-content/uploads/2024/05/20240525231507-ddadf.png)
更改注释属性
右键点击注释,或点击注释右上角的菜单按钮,选择属性,如下图:
![图片[26]-Acrobat Pro DC 2024绿色永久使用版PDF编辑最好用的神器详细使用技巧-www.88531.cn资享网](https://www.88531.cn/wp-content/uploads/2024/05/20240525231509-2a282.png)
在外观页面可以更改注释的外观,如下图:
![图片[27]-Acrobat Pro DC 2024绿色永久使用版PDF编辑最好用的神器详细使用技巧-www.88531.cn资享网](https://www.88531.cn/wp-content/uploads/2024/05/20240525231511-e3e27.png)
在一般页面可以更改注释的作者,同时可以设为默认属性,如下图:
![图片[28]-Acrobat Pro DC 2024绿色永久使用版PDF编辑最好用的神器详细使用技巧-www.88531.cn资享网](https://www.88531.cn/wp-content/uploads/2024/05/20240525231513-499c6.png)
筛选注释
点击注释栏上方的筛选按钮,可以对注释进行筛选,可以筛选注释者、注释类型、颜色,点击全部清除可清除筛选规则,如下图:
![图片[29]-Acrobat Pro DC 2024绿色永久使用版PDF编辑最好用的神器详细使用技巧-www.88531.cn资享网](https://www.88531.cn/wp-content/uploads/2024/05/20240525231515-dea54.png)
批量管理注释
按住Ctrl可以多选注释,按住Shift可以连选注释,右键点击注释则可以批量删除或设置属性,如下图:
![图片[30]-Acrobat Pro DC 2024绿色永久使用版PDF编辑最好用的神器详细使用技巧-www.88531.cn资享网](https://www.88531.cn/wp-content/uploads/2024/05/20240525231517-8db9b.png)
删除所有注释
Adobe PDF中没有删除所有注释按钮,要删除所有注释,需要自定义添加此动作。添加此动作的步骤如下,打开Adobe PDF主页,选择工具选项卡,点击动作向导,如下图:
![图片[31]-Acrobat Pro DC 2024绿色永久使用版PDF编辑最好用的神器详细使用技巧-www.88531.cn资享网](https://www.88531.cn/wp-content/uploads/2024/05/20240525231521-79984.png)
点击新建动作,展开内容,选择删除所有注释,点击添加按钮添加到右侧,选择保存,如下图:
![图片[32]-Acrobat Pro DC 2024绿色永久使用版PDF编辑最好用的神器详细使用技巧-www.88531.cn资享网](https://www.88531.cn/wp-content/uploads/2024/05/20240525231523-9a4b0.png)
最后输入动作名称,推荐输入删除所有注释,并点击保存,如下图:
![图片[33]-Acrobat Pro DC 2024绿色永久使用版PDF编辑最好用的神器详细使用技巧-www.88531.cn资享网](https://www.88531.cn/wp-content/uploads/2024/05/20240525231525-36bf9.png)
创建好自定义动作后,清除所有注释的方法如下。打开带有注释的PDF文件,选择右侧边栏的动作向导,点击刚才创建好的清除所有注释动作,如下图:
![图片[34]-Acrobat Pro DC 2024绿色永久使用版PDF编辑最好用的神器详细使用技巧-www.88531.cn资享网](https://www.88531.cn/wp-content/uploads/2024/05/20240525231527-3464f.png)
确认要处理的PDF文件是否正确,点击开始即可删除所有注释,如下图。删除所有注释后,不要忘记保存PDF文件,否则操作不会生效。
![图片[35]-Acrobat Pro DC 2024绿色永久使用版PDF编辑最好用的神器详细使用技巧-www.88531.cn资享网](https://www.88531.cn/wp-content/uploads/2024/05/20240525231529-d6a4e.png)
动作向导
创建动作
用户使用Adobe PDF可以自定义创建动作,创建动作的步骤如下,打开Adobe PDF主页,选择工具选项卡,点击动作向导,如下图:
![图片[36]-Acrobat Pro DC 2024绿色永久使用版PDF编辑最好用的神器详细使用技巧-www.88531.cn资享网](https://www.88531.cn/wp-content/uploads/2024/05/20240525231521-79984.png)
点击新建动作,展开内容,选择要添加的工具(此处以删除所有注释为例),点击添加按钮添加到右侧,选择保存,如下图:
![图片[37]-Acrobat Pro DC 2024绿色永久使用版PDF编辑最好用的神器详细使用技巧-www.88531.cn资享网](https://www.88531.cn/wp-content/uploads/2024/05/20240525231523-9a4b0.png)
最后输入动作名称,以删除所有注释为例,并点击保存,如下图:
![图片[38]-Acrobat Pro DC 2024绿色永久使用版PDF编辑最好用的神器详细使用技巧-www.88531.cn资享网](https://www.88531.cn/wp-content/uploads/2024/05/20240525231525-36bf9.png)
管理动作
若要管理动作,则进入动作向导,点击管理动作,选择动作,右侧即可进行编辑、重命名、删除、上移、下移,等操作,如下图:
![图片[39]-Acrobat Pro DC 2024绿色永久使用版PDF编辑最好用的神器详细使用技巧-www.88531.cn资享网](https://www.88531.cn/wp-content/uploads/2024/05/20240525231539-eec47.png)
![图片[40]-Acrobat Pro DC 2024绿色永久使用版PDF编辑最好用的神器详细使用技巧-www.88531.cn资享网](https://www.88531.cn/wp-content/uploads/2024/05/20240525231541-7dc14.jpeg)
![图片[41]-Acrobat Pro DC 2024绿色永久使用版PDF编辑最好用的神器详细使用技巧-www.88531.cn资享网](https://www.88531.cn/wp-content/uploads/2024/05/20240525231543-31f99.png)
PDFDC
来源地址:Acrobat Pro DC 2024绿色永久使用版PDF编辑最好用的神器详细使用技巧
转载声明:本站文章若无特别说明,皆为原创,转载请注明来源:www.88531.cn资享网,谢谢!^^