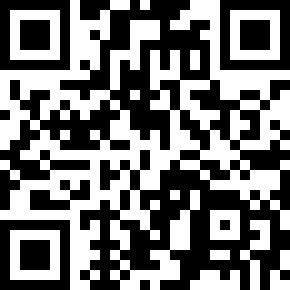SyncToy中文版是一款免费的、易于使用的本地文件同步备份工具,整个软件在操作上都化繁为简,完全不需要你使用任何的硬件设备进行复制粘贴进行交换文件,能够帮助用户完成不同的磁盘或文件夹中文件和目录的复制、移动和同步等繁重的工作,同时这款应用实际上跟踪文件的重命名,并确保这些更改被传递到同步的文件夹,而不需要删除再重建,并且还能够同时管理多个文件夹组,这和其他同类应用程序是不一样的哦。
除此之外,SyncToy软件还有三种模式,分别是synchronize模式、echo模式、Contribute模式,这三种模式能够让我们的用户更方便快捷的完成同步操作,其中最后一个模式相当于备份,把所有的删除操作统统屏蔽掉,用户只可以进行移动和复制,也就是我们常说的“增量备份”,相当于在echo的基础上,把所有的删除操作都屏蔽掉了,只要在左边文件夹中存在过的文件都会在右侧文件夹中存在,用户使用它就可以更快、更容易配置、更透明和更容易完成重复操作,有需要的朋友可千万不要错过哦。
![图片[1]-适合小白的windows利用定时任务实现多台电脑文件同步SyncToy中文版使用教程-www.88531.cn资享网](https://www.88531.cn/wp-content/uploads/2024/05/c0928-d10916bfe18875de5f045acef9c25ac7.png)
SyncToy同步模式说明
1、Synchronize :在这个模式下,该软件会使得两个文件夹完全一致,无论在哪一个文件夹中操作,对应的操作相当于都在另一个文件夹中执行了一次。(也就是我们所说的“同步”)。
2、echo:echo模式的效果是,使得在左边文件夹中新增加的和被改变的内容会被备份到右边的文件夹中。在左侧被重命名的文件以及被删除了的文件,将也会在右侧的文件夹中删除。(这种模式与synchronize 很像,差别就在于这里只会从左边同步到右边,右边的操作对左边的文件夹无效~)。
3、Contribute :也就是我们常说的“增量备份”,相当于在echo的基础上,把所有的删除操作都屏蔽掉了,只要在左边文件夹中存在过的问价都会在右侧文件夹中存在。
如何使用Synctoy自动同步文件?
1、安装完成之后双击打开Synctoy,在主界面中单击下方的“新建同步组”按钮。
![图片[2]-适合小白的windows利用定时任务实现多台电脑文件同步SyncToy中文版使用教程-www.88531.cn资享网](https://www.88531.cn/wp-content/uploads/2024/05/c07b9-adf7844f8b626b9741299b7aeb7c9b89.png)
2、点击“浏览”按钮分别选择您想要同步数据的两个文件夹,选择完毕之后单击“下一步”。
![图片[3]-适合小白的windows利用定时任务实现多台电脑文件同步SyncToy中文版使用教程-www.88531.cn资享网](https://www.88531.cn/wp-content/uploads/2024/05/76709-f0a65263b4dee67d5741cf94bcd84f87.png)
3、选择您想要的同步方式,然后单击“下一步”。
![图片[4]-适合小白的windows利用定时任务实现多台电脑文件同步SyncToy中文版使用教程-www.88531.cn资享网](https://www.88531.cn/wp-content/uploads/2024/05/6b647-97d2f9155bd92a0eb9745abffe47a000.png)
– 镜像同步:如果您是英文版的话为Synchronize,此模式会完全同步两个文件夹中的数据,其中任意一方文件夹中数据发生任意更改,都会将其同步至另外一个文件夹,实际上属于双向同步。
– 单向同步:如果您是英文版的话为Echo,此模式会将左边文件夹中的更改同步至右边文件夹,但是右边文件夹如果有变化的话不会同步至左边文件夹,属于单方面的同步传输操作。
– 增量同步:如果您是英文版的话为Contribute,此模式其实也属于单向同步基础上的一种拓展方案,但是它不会同步左边文件夹中的删除操作,安全性相对较高。
4、为您的同步组备注一个名称,方便之后能够快速查找,然后单击“完成”即可成功创建Synctoy同步任务。
![图片[5]-适合小白的windows利用定时任务实现多台电脑文件同步SyncToy中文版使用教程-www.88531.cn资享网](https://www.88531.cn/wp-content/uploads/2024/05/8c544-e93007fcf859e3323fecd16de9c06180.png)
5、返回主界面,在左侧找到您创建的同步任务组,然后单击“同步”即可开始执行同步任务。
![图片[6]-适合小白的windows利用定时任务实现多台电脑文件同步SyncToy中文版使用教程-www.88531.cn资享网](https://www.88531.cn/wp-content/uploads/2024/05/39617-b3ecaadfd0c93f65ddeb3c8401b16fc7.png)
6、接下来您可以看到同步任务的执行进度,等待任务执行完毕之后您还可以看到同步结果,提示您此次同步任务期间进行了哪些动作操作,确认无误后单击“关闭”。
![图片[7]-适合小白的windows利用定时任务实现多台电脑文件同步SyncToy中文版使用教程-www.88531.cn资享网](https://www.88531.cn/wp-content/uploads/2024/05/45d58-97ebbb3736d2b53f9d238ce0ab514822.png)
7、右键单击“此电脑”,选择“管理”以进入计算机管理窗口,点击“任务计划程序”,然后在右侧操作一栏中点击“创建基本任务”。
![图片[8]-适合小白的windows利用定时任务实现多台电脑文件同步SyncToy中文版使用教程-www.88531.cn资享网](https://www.88531.cn/wp-content/uploads/2024/05/18d90-88fc1c2237de721d67a7692fc3ccf3bf.png)
8、为此计划任务备注一个名称和描述,同样是为了后期能够顺利从众多计划任务中找到指定任务,并对其进行管理,备注完毕后单击“下一步”。
![图片[9]-适合小白的windows利用定时任务实现多台电脑文件同步SyncToy中文版使用教程-www.88531.cn资享网](https://www.88531.cn/wp-content/uploads/2024/05/7ccc9-d374d212205849cb5a429d134d0bef61.png)
9、选择您的计划任务的触发时间(每天、每周、每月、一次、计算机启动时、当前用户登录时、当特定事件被记录时),设置完毕后单击“下一步”。
![图片[10]-适合小白的windows利用定时任务实现多台电脑文件同步SyncToy中文版使用教程-www.88531.cn资享网](https://www.88531.cn/wp-content/uploads/2024/05/85f38-0d5e36ca6686bbe5750cac1dafb24ab1.png)
10、单击“浏览”按钮以查找您Synctoy的软件安装目录,在其中找到并点击SyncToyCmd.exe,然后在下方添加参数一栏中输入-R以实现每次执行全部同步任务。
![图片[11]-适合小白的windows利用定时任务实现多台电脑文件同步SyncToy中文版使用教程-www.88531.cn资享网](https://www.88531.cn/wp-content/uploads/2024/05/8324b-a8cd137f10ad194f6c1df83785c26ba8.png)
11、在操作摘要界面中您可以检查一下自己创建的计划任务情况,确认无误后单击“完成”。
![图片[12]-适合小白的windows利用定时任务实现多台电脑文件同步SyncToy中文版使用教程-www.88531.cn资享网](https://www.88531.cn/wp-content/uploads/2024/05/9e613-1d121fc6b674bcf588edd2a3dc25e679.png)
软件特色
1、协助您省时省力,降到最低互联网应用,而且仅在需要时才根据复制来节约储存空间。
2、简易、迅速、了解的Windows页面容许您偏向并点击以界定文件夹,及其您期待对每一个同歩组执行的同歩方法。
3、可以储存同歩组同歩的方法,进而使您只需点击一个按键就可以一次又一次地同歩。
4、容许您根据点击同歩一个同歩组或全部同歩组,您乃至可以设定无人化运作。
5、强劲的剖析特点向您展现了在同歩一切文件以前即将出现的事儿,乃至还为您带来了在逐渐执行同歩以前撤消挑选一切提议的实际操作的机遇。
下载地址:
来源地址:适合小白的windows利用定时任务实现多台电脑文件同步SyncToy中文版使用教程
转载声明:本站文章若无特别说明,皆为原创,转载请注明来源:www.88531.cn资享网,谢谢!^^